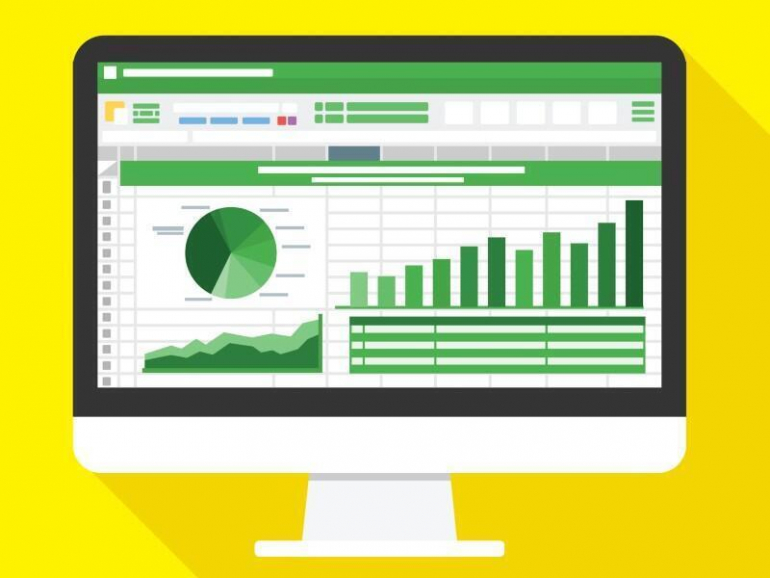Informar muchos valores grandes en Excel probablemente sea algo bueno, pero si desea que sean legibles, pruebe esta sencilla técnica.
El artículo, Use un formato personalizado en Excel para mostrar millones más fáciles de leer, usa un formato personalizado para hacer que los valores grandes sean más legibles. Por ejemplo, 1.200.000 se muestra como 1,2 M; el formato también se redondea en Excel. Si un valor es inferior a un millón, el formato personalizado de Excel todavía muestra el valor con la M por millón, pero cae en un punto decimal. Por ejemplo, 669227 se muestra como 0,67 M. Siendo realistas, 0,67 M no es mucho más legible que 669227. De hecho, 0,67 M podría malinterpretarse fácilmente. Es por eso que en este artículo, le mostraré dos reglas de formato condicional de Excel que acortan valores grandes: una para millones y otra para miles.
VER: Política de instalación de software (Premium de TechRepublic)
Uso Microsoft 365 en un sistema Windows 10 de 64 bits, pero puede usar una versión anterior de Excel. Le recomiendo que posponga la actualización a Windows 11 hasta que se resuelvan todos los problemas. Para su comodidad, puede descargar los archivos de demostración de Excel .xlsx y .xls. Excel para la web mostrará correctamente el formato condicional existente, pero aún no admite formatos de valores personalizados.
Formato de millones personalizado de Excel
Primero, examinemos el formato de millones utilizado en el artículo vinculado anterior
$#.##,,” M”;
Cada código de formato tiene cuatro secciones, separadas por punto y coma (;). El formato personalizado anterior usa solo la primera sección, que especifica el formato para valores positivos. Para ser completo, a continuación se incluye una explicación de las cuatro secciones, aunque solo usaremos la primera sección:
- La primera sección se aplica a valores positivos.
- La segunda sección se aplica a los valores negativos.
- La tercera sección se aplica a 0
- La cuarta sección se aplica al texto.
Ahora analicemos el formato personalizado que usaremos para valores mayores o iguales a un millón. Este formato muestra el símbolo del dólar, $ a la izquierda. A continuación, el #.##, maneja los dígitos reales. Primero, las dos comas representan el separador de miles y , omite valores en los lugares de mil y cien. Por ejemplo, 1780379 se muestra como $1,78 millones. El decimal es necesario para la conversión; 1.78 M es no lo mismo que 178 M.
Para agregar este formato personalizado a su libro de Excel, haga lo siguiente:
- En la pestaña Inicio, haga clic en el iniciador de diálogo para el grupo Valor.
- Haga clic en la pestaña Valor si es necesario.
- En la lista Categoría, seleccione Personalizado.
- En el control Tipo a la derecha, ingrese el formato personalizado $#.##,,” M”; (Figura A).
Figura A
- Haga clic en Aceptar.
Figura B muestra el formato personalizado aplicado.
Figura B
Como puede ver en la barra de fórmulas, este formato no cambia el valor subyacente, solo la forma en que lo muestra Excel. Es posible que no le guste la forma en que este formato muestra valores inferiores a un millón. No son tan legibles como te gustaría; de hecho, podrían malinterpretarse. Es por eso que necesita un formato de miles personalizado.
Formato de miles personalizado de Excel
En este punto, es posible que desee intentar escribir el formato de miles personalizado usted mismo. si se te ocurrió
$###,” K”;
¡Estás en lo correcto! Lo importante para los avisos es el componente ###. Esto representa los tres dígitos posibles en la posición de los miles y omite los dígitos en la posición de las centenas. Además, se sabe universalmente que K representa miles, por lo que usaremos eso en lugar de T. Usando las instrucciones anteriores, agregue este formato personalizado. Con ambos formatos personalizados agregados, es hora de crear las reglas de formato condicional para aplicarlos.
Cómo crear reglas de formato condicional en Excel
Una vez que existen los formatos de valores personalizados, puede aplicarlos mediante reglas de formato condicional. En este momento, el formato está establecido en General. Primero, seleccione el conjunto de datos que se muestra en Figura C.
Figura C
Para crear una regla de formato condicional de Excel que maneje valores mayores o iguales a un millón, haga lo siguiente:
- Seleccione el conjunto de datos (B3:E8).
- En la pestaña Inicio, haga clic en Formato condicional en el grupo Estilos.
- Elija Nueva regla de la lista desplegable.
- En el cuadro de diálogo resultante, elija Dar formato solo a las celdas que contienen en el panel superior.
- En el panel inferior, elija Mayor que o Igual que en el segundo menú desplegable. El primer menú desplegable es Celdas, y eso es lo que necesitamos.
- En el tercer control, ingrese 1000000.
- Haga clic en Formato.
- Haga clic en la pestaña Número.
- En la lista Categoría, elija Personalizado.
- A la derecha, seleccione el formato personalizado, $#.##,,”M”; (Figura D) y haga clic en Aceptar.
Figura D
- Figura C muestra tanto la regla como el formato. Haga clic en Aceptar para aplicarlo. Como puedes ver en Figura Esolo se formatean los valores mayores o iguales a un millón.
Figura E
Ahora, repita las instrucciones para agregar una regla para el formato personalizado
$###,” K”;
utilizando Figura F como guía para los pasos 6 y 10.
Figura F
Figura G muestra los resultados. Ambos formatos personalizados se encargan de todos los valores. Si su conjunto de datos contiene valores de billones o menos de mil, cree nuevos formatos personalizados para esas posiciones y aplíquelos usando el formato condicional. Excel puede manejarlos todos.
Figura G