Cuando etiquetas a un compañero de trabajo en un componente, recibirá una notificación.
Howard Wen
Selector de emojis: Obviamente, esto es para insertar un emoji en algún lugar de tu componente. Al seleccionar esto, aparecerá un panel lleno de muchos emoji por los que puedes desplazarte.
Etiqueta: Puede seleccionar entre etiquetas preestablecidas (como No iniciado, En curso, Terminadoetc.) para insertar y, opcionalmente, escribir algunas palabras de explicación. Para crear un conjunto de etiquetas personalizadas, seleccione Agregar grupo de etiquetasluego escriba un nombre para el nuevo grupo junto con las opciones de etiqueta individuales.
La etiqueta de un componente se puede cambiar más adelante (p. ej., de En curso a Terminado) haciendo clic en él y seleccionando otra opción en el panel Etiqueta.
Imagen: Puede insertar un archivo de imagen almacenado en la unidad de su PC o en OneDrive.
A medida que se familiarice con estos elementos, puede omitir el desplazamiento por la lista de elementos escribiendo / seguido de la primera letra o dos del elemento que desea. Para insertar una imagen, por ejemplo, escriba /i y seleccione Imagen.
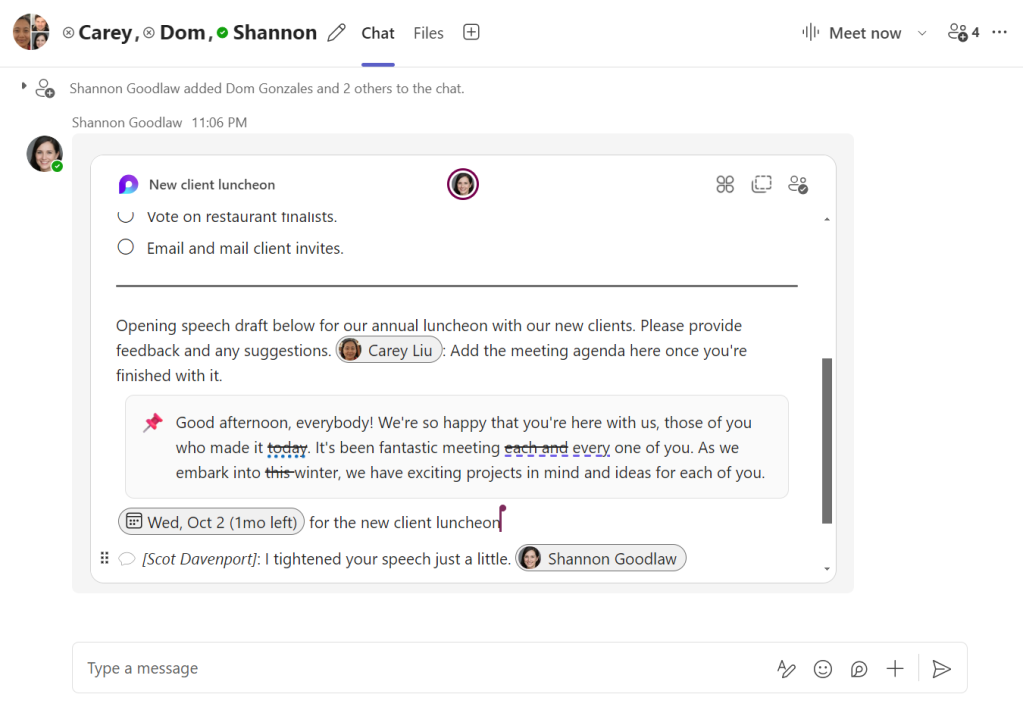
Un componente Loop con múltiples elementos.
Howard Wen
Tenga en cuenta que muchos de estos elementos se pueden combinar. Por ejemplo, puede insertar una fecha, un emoji, una imagen o un elemento de persona dentro de una celda de una tabla. Y algunos elementos se pueden insertar uno al lado del otro, compartiendo la misma línea. Continúe y juegue para ver qué combinaciones funcionan.
A medida que agrega varios elementos, puede mover cualquiera de ellos a un lugar superior o inferior dentro del componente. Haga clic para seleccionar el elemento, luego haga clic y mantenga presionado el ícono de seis puntos a la izquierda del elemento. Arrastra este ícono hacia arriba o hacia abajo y luego suéltalo donde quieras que se mueva el elemento.
Compartir su componente Loop
Una vez que haya ensamblado su componente Loop, estará casi listo para enviarlo a sus compañeros de trabajo para que colaboren. Pero primero, piensa con quién quieres compartirlo.
Cambiar la configuración para compartir de su componente Loop
De forma predeterminada, cualquier persona de su organización puede acceder (y editar) a los componentes de Loop, pero puede cambiar eso.
En perspectiva: En la parte superior izquierda de su componente Loop, haga clic en el nombre de su componente Loop. (Se derivará de la línea de asunto de su nuevo correo electrónico o se llamará «Componente de bucle [number]”) En el pequeño panel que se abre, seleccione gente en [your organization] con este enlace puedes editar.
En equipos: En la parte superior de su componente Loop, haga clic en Las personas de su organización con el enlace pueden editar.
Se abre el panel «Configuración de enlace».
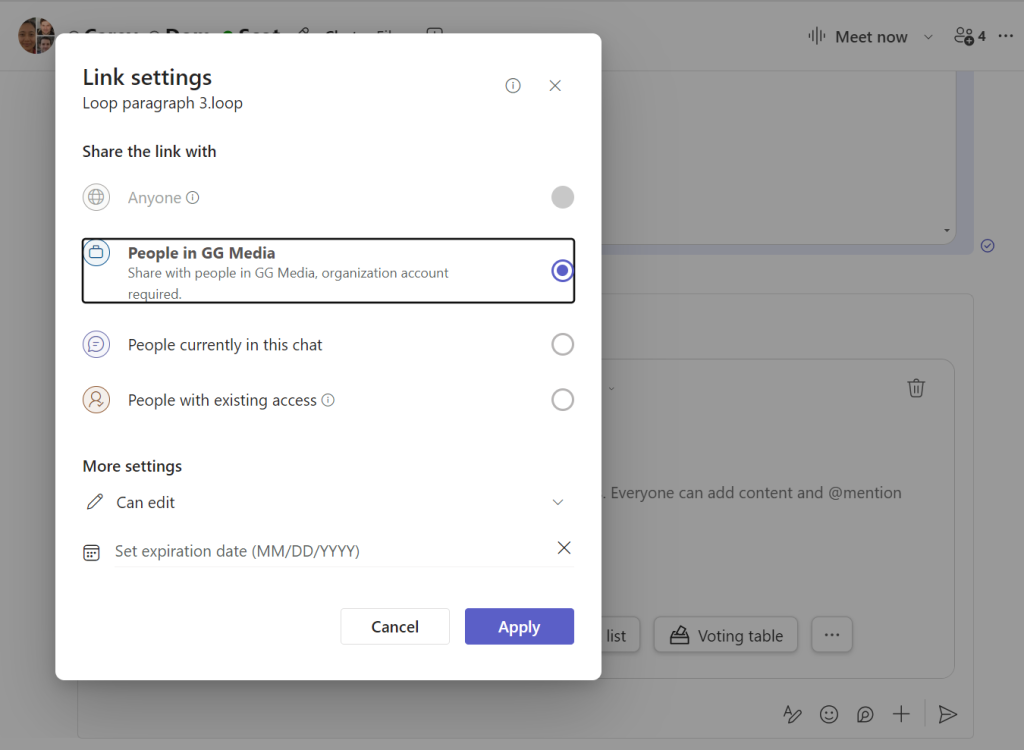
Cambiar la configuración para compartir de un componente en Teams.
Howard Wen
Debajo de «Compartir el enlace con», puede seleccionar:
- Alguien
- gente en [your organization]
- Destinatarios de este mensaje (si el componente está en un correo electrónico de Outlook)
- Personas actualmente en este chat (si el componente está en un chat de Teams)
- Solo [channel name] (si el componente está en un canal de Teams)
- Personas con acceso existente
Nota: Es posible que su organización haya deshabilitado una o más de estas opciones y/o haya configurado diferentes permisos de uso compartido predeterminados.
Si prefiere que otras personas con las que comparte no puedan realizar cambios en su componente Loop, debajo de «Más configuraciones», haga clic en puede editar y cambiarlo a puede ver.
Además, puede establecer una fecha de vencimiento. En esta fecha, las personas con las que lo compartió ya no podrán ver el componente. (Esta característica actualmente solo está disponible en Teams).
En OneNote, Whiteboard y Word: Los componentes integrados en estas tres aplicaciones utilizan la misma configuración de uso compartido que configuró para todo el cuaderno, pizarra o documento.
Para compartir una libreta de OneNote o un documento de Word, haga clic en el Compartir botón en la parte superior derecha de la página. Seleccionar Administrar acceso y en el panel que se abre, seleccione Empezar a compartir. En Whiteboard, simplemente haga clic en el Compartir botón en la parte superior derecha de la página.
En el panel que se abre para cualquiera de estas aplicaciones, escriba los nombres, grupos o correos electrónicos de las personas con las que desea compartir el cuaderno, la pizarra o el documento. Para cambiar los permisos de acceso, haga clic en puede editar (lápiz) y cámbielo a puede ver.
Envío de su componente Loop
Una vez que haya terminado de configurar su componente Loop y sus permisos de acceso, estará listo para compartirlo con sus compañeros de trabajo.
En perspectiva: Complete cualquier otra área en el cuerpo del correo electrónico antes o después de su componente Loop. Cuando haya terminado de redactar su correo electrónico, haga clic en Enviar botón.
En equipos: Haga clic en el botón de flecha en la parte inferior derecha. Su componente Loop se insertará en su conversación de Teams.
En OneNote, Whiteboard y Word: Una vez que haya compartido el cuaderno, la pizarra o el documento como se describe anteriormente, sus compañeros de trabajo recibirán una notificación por correo electrónico.
Compartir su componente Loop en otras aplicaciones M365
Puede copiar su componente Loop e incrustarlo en otras aplicaciones de Microsoft 365. Haga clic en Copiar componente (dos rectángulos superpuestos) en la esquina superior derecha del componente. Esto copiará un enlace al portapapeles de su PC.

Haga clic en Copiar componente icono para copiar un enlace a él.
Howard Wen
Esto es lo que sucede cuando pegas este enlace en otra aplicación o ubicación:
- Cuando pega este vínculo dentro de una aplicación de Microsoft 365 que admite Loop, su componente Loop aparecerá dentro de esa aplicación. Entonces, si crea un componente Loop en un chat de Teams, puede pegarlo dentro de un chat o canal de Teams diferente, en un nuevo correo electrónico de Outlook o en una página de OneNote, Whiteboard o Word. Sus compañeros de trabajo podrán contribuir a su componente Loop en la otra aplicación o ubicación.
- Cuando pega el enlace en una aplicación que no admite Loop, aparecerá un enlace para abrir el componente en un navegador. Sus compañeros de trabajo aún podrán colaborar en el componente, pero no directamente en la aplicación donde pegó el enlace.
Interactuar con un componente Loop
El objetivo de un componente Loop es que usted y sus compañeros de trabajo colaboren en él. Si varios colaboradores observan el componente al mismo tiempo, todos pueden ver los cambios que se producen en tiempo real y quién los realiza. Si alguien mira el componente más tarde, verá todos los cambios realizados anteriormente.
Para cambiar elementos en un componente Loop: Haga clic en el texto u otro elemento (fecha, imagen, tabla, etc.) que desea cambiar y realice su cambio.
Para agregar un elemento a un componente Loop: Haga clic en el espacio hacia la parte inferior del componente Bucle. Aparecen las palabras «Empieza a escribir…». Puede escribir texto o presionar el botón / para ver la misma lista de opciones cubiertas en «Agregar otros elementos a su componente Loop» arriba.
Para agregar un comentario a un elemento: Usted y sus compañeros de trabajo pueden agregar comentarios a la mayoría de los elementos. Haga clic en el elemento para seleccionarlo, luego haga clic en el icono de dos globos de diálogo en la parte inferior izquierda. En el panel que se abre, haga clic en Comentario y en la tarjeta que se abre, escribe un breve comentario y, opcionalmente, selecciona un emoji.
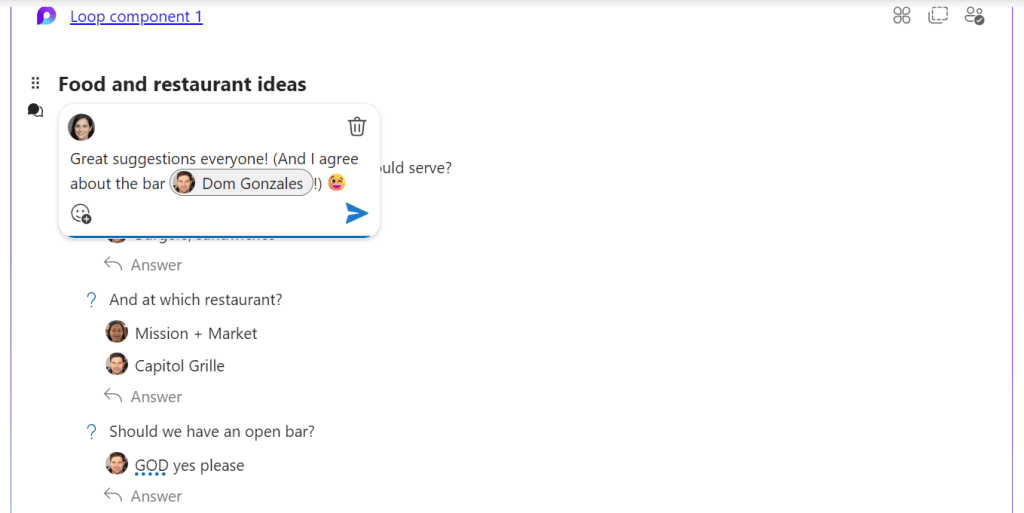
Usted y sus colaboradores pueden agregar comentarios a la mayoría de los elementos de un componente Loop.
Howard Wen
Puede acceder a estas funciones adicionales en la parte superior del componente Loop:
Para ver un componente Loop dentro de un navegador: En la parte superior izquierda de su componente Loop, haga clic en su nombre. Su componente Loop se abrirá en la aplicación Loop en una nueva pestaña de su navegador. Puede realizar cambios en el componente Loop en esta pestaña del navegador.
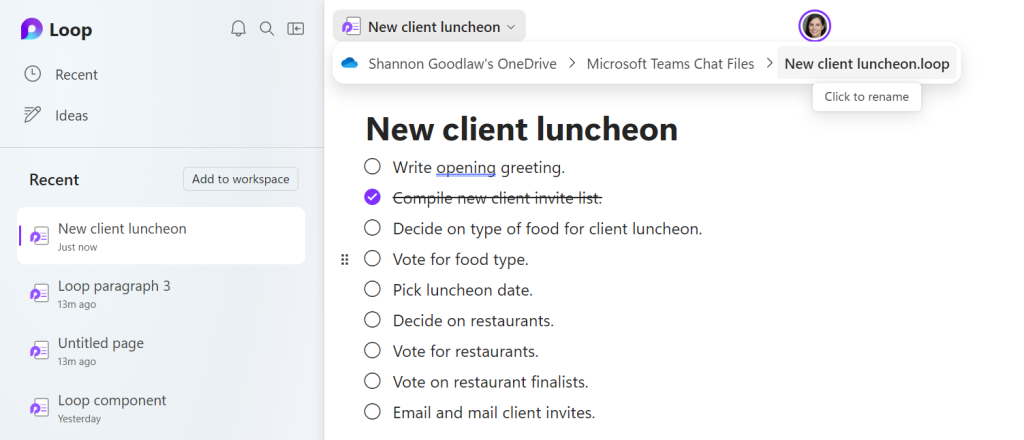
Es fácil cambiar el nombre de un componente en la aplicación Loop.
Howard Wen
Para cambiar el nombre del componente, haga clic en su nombre en la barra de título en la parte superior de la página. Esto abre una barra que enumera la ubicación del archivo de este componente; haga clic en el nombre del componente al final de esta barra para cambiarle el nombre.
Para ver dónde se comparte un componente Loop: Haga clic en el ícono de hoja de trébol (“Ubicaciones compartidas”) en la parte superior derecha del componente para ver las aplicaciones en las que se comparte su componente Loop.
Para agregar un componente Loop a un espacio de trabajo Loop: Haga clic en el icono de hoja de trébol (“Ubicaciones compartidas”) en la parte superior derecha del componente. En el panel que aparece, seleccione Agregar al espacio de trabajo de bucle y seleccione un espacio de trabajo para agregarlo.
Para copiar (un enlace a) un componente Loop: Como se indicó anteriormente, puede incrustar un componente Loop que haya creado en varias aplicaciones de Microsoft 365. También puede incrustar un componente creado por otra persona que le haya otorgado permiso para editarlo. Haga clic en el ícono de doble rectángulo para copiar un enlace al portapapeles de su PC y luego péguelo en otra aplicación. (Consulte «Compartir su componente Loop en otras aplicaciones de Microsoft 365» más arriba para obtener detalles sobre cómo funciona).
Para ver quién tiene acceso a un componente de Loop: Haga clic en el icono de silueta dual.

Puede ver rápidamente quién tiene acceso a un componente de Loop.
Howard Wen
Para cambiar el estado de uso compartido de un componente Loop (en Teams): Mueva el puntero sobre su componente Loop y haga clic en el ícono de lápiz que aparece en la parte superior derecha del mismo. Luego, en la parte superior de su componente Loop, haga clic en Personas de su organización con el enlace…y luego siga las instrucciones anteriores en «Cambiar la configuración para compartir del componente Loop».
Para eliminar un componente de bucle: Mueva el puntero sobre el componente Bucle hasta que aparezca una barra de herramientas con emojis en la parte superior derecha. Haga clic en el icono de tres puntos y, en el menú que se abre, seleccione Borrar.
Nota: Si creó el componente Loop, puede eliminarlo. Si compartes un componente de Loop que otra persona creó, solo podrás eliminarlo de la aplicación en la que lo compartiste.
Para anclar un componente de bucle en Teams: Mueva el puntero sobre el componente Bucle hasta que aparezca la barra de herramientas con emojis en la parte superior derecha. Haga clic en el icono de tres puntos y, en el menú que se abre, seleccione Alfiler.
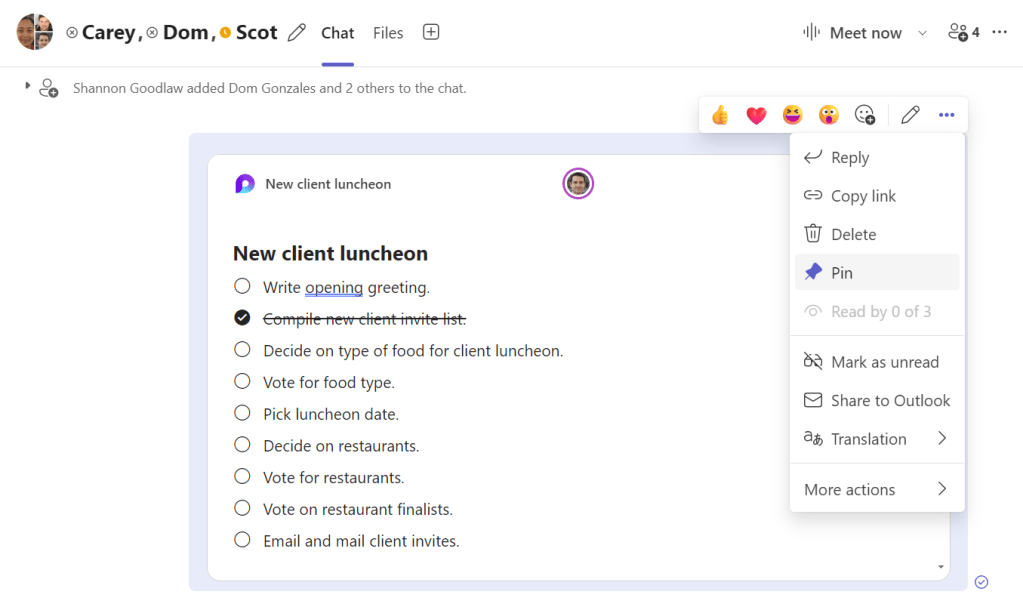
Fijar un componente de bucle en un chat de Teams.
Howard Wen
Si estás en un chat de Teams, esto colocará una barra horizontal con el nombre de tu componente Loop en la parte superior de la ventana de chat. Ahora, no importa qué tan lejos haya progresado el flujo de mensajes o chats, al hacer clic en esta barra, la vista volverá a su componente Loop.
Fijar un componente en un canal de Teams es menos útil. En lugar de fijar un acceso directo al componente en la parte superior de la página, simplemente coloca un ícono de chincheta en el componente. Es más fácil verlo de esa manera, pero aún debes desplazarte por la lista de publicaciones.
Administrar tus componentes de Loop
La mayoría de los componentes de Loop que ha creado desde una aplicación de Microsoft 365 se almacenan en su OneDrive y cuentan para el límite de almacenamiento que viene con su plan de Microsoft 365. Los encontrarás en «Mis archivos» en diferentes carpetas dependiendo de la aplicación en la que los creaste:
- Los componentes creados en OneNote se encuentran en la Archivos de bucle de OneNote carpeta.
- Los componentes creados en Outlook se encuentran en el Adjuntos carpeta.
- Los componentes creados en los chats de Teams se encuentran en la Archivos de chat de Microsoft Teams carpeta.
- Los componentes creados en Whiteboard se almacenan en el Pizarras > Componentes subcarpeta.
- Los componentes creados en Word se almacenan en el Archivos de bucle de Word carpeta.
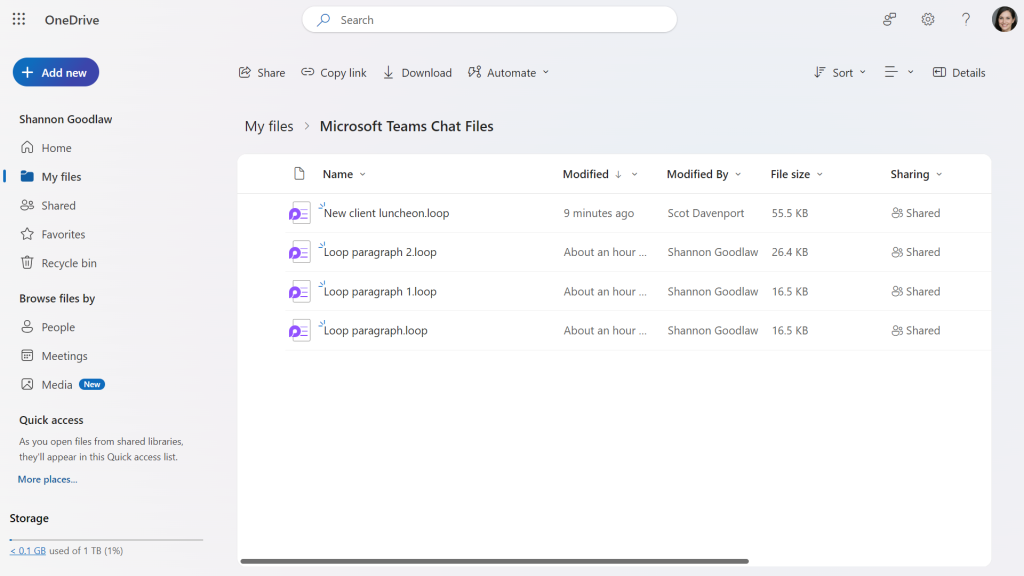
Los componentes de bucle que crea en aplicaciones M365 se almacenan en su OneDrive.
Howard Wen
(Los componentes de bucle que crea en un canal de Teams no se almacenan en su propio OneDrive, sino en el sitio de SharePoint del equipo que alberga el canal, en Documentos > [channel name].)
En OneDrive, puede administrar sus componentes de Loop como lo haría con cualquier otro archivo: haga clic derecho en el nombre de archivo de un componente para ver un menú que le permite copiarlo, eliminarlo o cambiarle el nombre; gestionar su configuración de acceso; y más.
Esta historia se publicó originalmente en abril de 2023 y se actualizó en septiembre de 2024.
Lectura relacionada

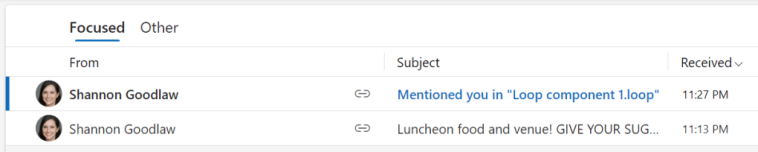


GIPHY App Key not set. Please check settings