Una de las alegrías de tomar fotos en el futuro digital en el que ya vivimos es que tenemos algo cercano a una profundidad infinita: enorme almacenamiento en línea en forma de SSD (caro, pero rápido) y discos duros (muy baratos, pero lentos) . Es una combinación natural querer que algunas de las millones de fotos que toma estén disponibles en un Apple TV, ya sea para navegar, como una presentación de diapositivas o como un protector de pantalla.
Apple lo hace fácil y difícil. La configuración es sencilla, ¡pero encontrar las opciones no lo es! Y con la llegada a finales de este año de macOS 13 Ventura, hay tres lugares diferentes para encontrar la configuración adecuada en las últimas versiones de macOS:
- En macOS 10.14 Mojave y versiones anteriores: Mojave y las versiones anteriores de macOS dependen de iTunes para compartir fotos de Apple TV. Abre iTunes, ve a Archivo > Compartir en casa > Elegir fotos para compartir con Apple TV.
- En macOS 10.15 Catalina hasta 12 Monterey: Ir Preferencias del Sistema > Intercambiocontrolar Uso compartido de medios. Seleccione Uso compartido de medioscomprobar el Compartir el hogar (si aún no está marcada), autentíquese cuando se le solicite y marque la casilla «Compartir fotos con Apple TV». Hacer clic Elegir.
- En macOS 13 Ventura (beta): Ir Ajustes del sistema > General > Intercambio. Habilitar Uso compartido de medios. Haga clic en el icono de información i a la derecha de Uso compartido de medios y seleccione Inicio Sharing y «Compartir fotos con Apple TV». Hacer clic Elegir.
Afortunadamente, el cuadro de diálogo que aparece en cada uno de los casos anteriores es casi idéntico. A partir de él, puede hacer una serie de elecciones:
- Aplicación o carpeta: el menú «Compartir fotos desde» muestra iPhoto (en versiones compatibles de macOS) y Fotos. También puede elegir Elegir carpeta.
- Qué elementos: con una aplicación, puede seleccionar «Todas las fotos y álbumes» o «Álbumes seleccionados» y luego marcar los álbumes inteligentes y creados manualmente y los álbumes de Personas a continuación. Con una carpeta seleccionada, puede seleccionar «Todas las carpetas» o «Carpetas seleccionadas» y luego hacer sus elecciones a continuación.
- Vídeos o no: puede optar por que aparezcan películas marcando Incluir vídeos.
Si bien puede seleccionar una carpeta, no puede elegir una biblioteca de Fotos alternativa: puede elegir elementos solo del que está marcado como su biblioteca de sistema en Fotos.
(Para configurar una biblioteca del sistema, salga de Fotos, luego mantenga presionada la tecla Opción cuando la vuelva a iniciar. Seleccione una biblioteca que no sea la biblioteca de su sistema. Vaya a Fotos > Preferencias > General y haga clic en Usar como biblioteca del sistema. Esto restablece Fotos de iCloud, así que considéralo cuidadosamente antes de continuar).
En tu Apple TV:
- Abre el Ordenadores aplicación
- Seleccione la biblioteca multimedia compartida.
- Selecciona el Fotos pestaña. (Puede pasar un poco de tiempo entre compartir fotos desde su Mac y los elementos que aparecen en la pestaña Fotos para bibliotecas grandes).
- Aparece una presentación de diapositivas de imágenes recientes en la pantalla principal. Seleccione Fotos o Álbumes.
- Luego puede elegir en la vista de Fotos o en cualquier vista de Álbumes reproducir una presentación de diapositivas o configurar la vista como su protector de pantalla de Apple TV.
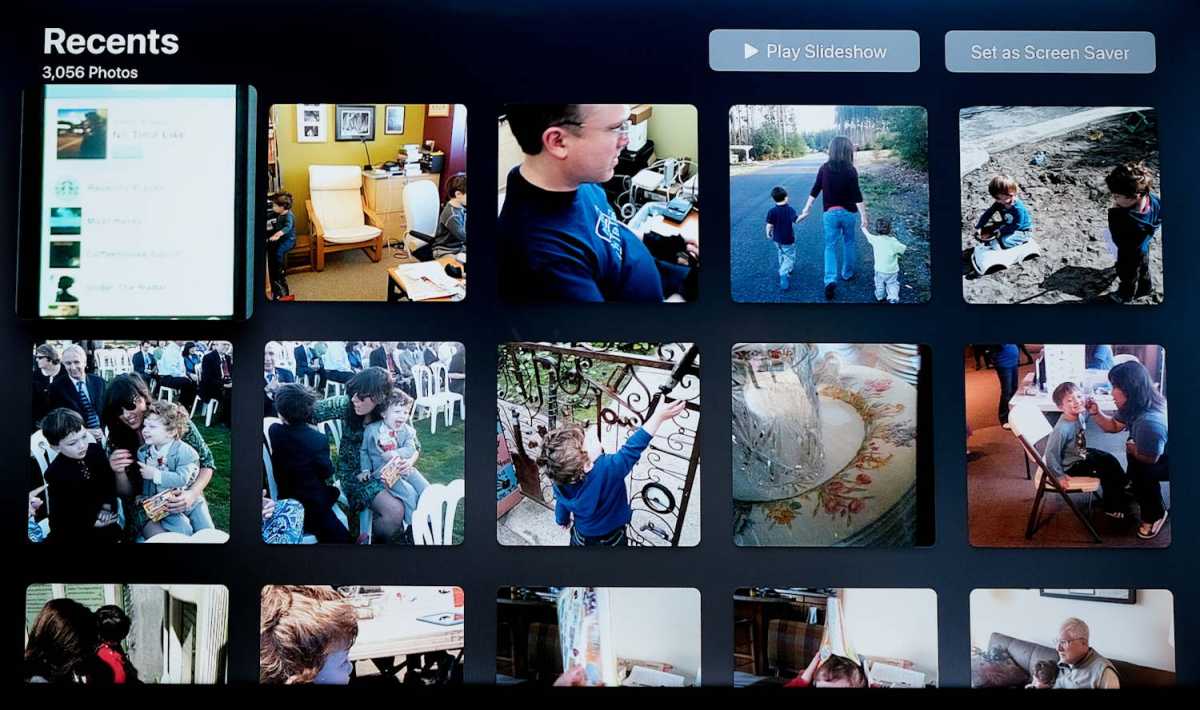
Si desea configurar su Apple TV para ver imágenes almacenadas en Fotos de iCloud, es notablemente más fácil: consulte esta nota de soporte de Apple para conocer los pasos para configurar la aplicación Fotos en Apple TV.
Este artículo de Mac 911 responde a una pregunta enviada por el lector de Macworld Yahya.
Pregúntale a Mac 911
Hemos compilado una lista de las preguntas que nos hacen con más frecuencia, junto con respuestas y enlaces a columnas: lea nuestras súper preguntas frecuentes para ver si su pregunta está cubierta. Si no, ¡siempre estamos buscando nuevos problemas para resolver! Envíe el suyo por correo electrónico a [email protected], incluyendo capturas de pantalla según corresponda y si desea que se use su nombre completo. No se responderán todas las preguntas, no respondemos a los correos electrónicos y no podemos proporcionar consejos directos para la solución de problemas.



