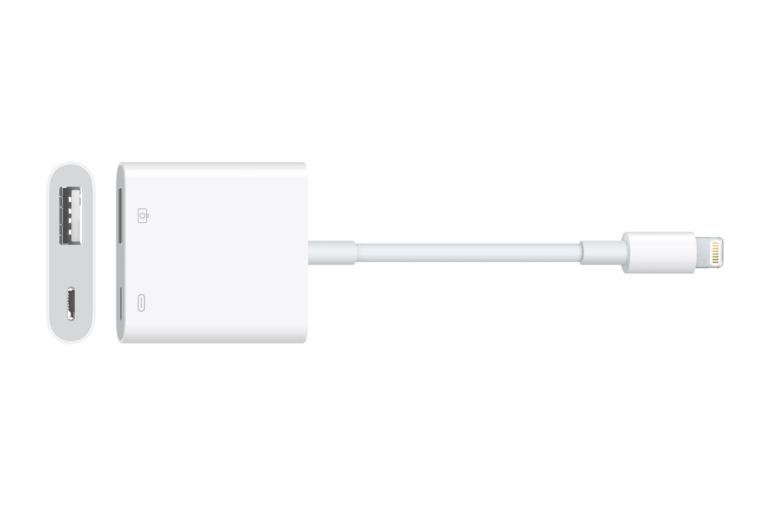El iPhone (o iPad) puede ser la cámara que siempre tiene con usted, pero muchas personas todavía llevan una cámara instantánea o independiente de gama alta por otras razones: compacidad, lentes intercambiables o de zoom, o un control más fácil de las opciones de toma de fotografías. Por lo general, es muy fácil conectar una cámara o su tarjeta de almacenamiento a su Mac si desea realizar una copia de seguridad o sincronizar imágenes mientras viaja. Pero, ¿y si solo tienes un iPhone o iPad? Empaca el cable o adaptador adecuado y listo.
Desde la incorporación de la aplicación Archivos a iOS y iPadOS, puede acceder al almacenamiento externo, como una cámara conectada o un lector de tarjetas de almacenamiento USB.
Conecte una cámara o un lector de tarjetas a su iPhone o iPad
Las cámaras más antiguas a menudo usan USB Mini Tipo-B o Micro Tipo-B y casi siempre se venden con un cable con ese enchufe en un extremo y un enchufe Tipo-A estándar en el otro. Para conectar una cámara de este tipo con un iPhone o iPad equipado con Lightning, necesita un Adaptador de cámara Lightning a USB de Apple ($29) o un Adaptador de cámara Lightning a USB 3 ($39).
La diferencia entre los dos no es solo las velocidades máximas de datos de 480 Mbps de USB 2.0 y 5 Gbps de USB 3. (Solo obtendrá una velocidad más rápida que Lightning cuando use iPad Pros). Más bien, es el puerto de alimentación Lightning que se encuentra en el adaptador de cámara Lightning a USB 3. Conectado a la corriente, puede cargar su iPhone y una cámara conectada al mismo tiempo que transmite datos desde la cámara.

Algunas cámaras, incluido un modelo de instantáneas de Sony que probé, no funcionarán de manera predeterminada con un iPhone o iPad que use el adaptador de cámara Lightning a USB de Apple porque están diseñadas para cargarse mientras están conectadas a un USB. Sin embargo, muchos modelos le permiten desconectar la alimentación a través de USB, lo que permite el uso del adaptador USB directo. (Recuerde volver a activar la carga USB en la configuración de su cámara o su cámara no se cargará cuando la conecte a un adaptador de corriente USB normal).
También puede optar por usar el adaptador de cámara Lightning a USB de Apple, conectarlo a la alimentación de transferencia en el puerto Lightning y nunca tener que alterar la configuración de alimentación USB de la cámara.
Cualquiera de los adaptadores también se puede usar con un lector de tarjetas de cámara USB tipo A. Si quieres un lector de tarjetas que se enchufa directamente, Apple vende ambos Rayo (iPhone, iPad) y USB-C (iPad, Mac) modelos que leen tarjetas SD de tamaño completo u otros tamaños con un adaptador de tarjeta SD.
Desafortunadamente, una cámara más moderna con un conector USB-C no puede usar un cable USB-C a Lightning u otra conexión directa. Los iPad y los iPhone con Lightning carecen de la capacidad de manejar USB sin usar uno de los adaptadores de Apple anteriores. Puede usar un cable USB-C a USB tipo A o USB-C a USB-C con un adaptador para conectarlo al adaptador Lightning.
Si tiene un modelo de iPad que tiene un conector USB-C, puede conectar un cable de cámara Tipo-A a través de un adaptador Tipo-A a USB-C o conectar directamente un cable USB-C a USB-C a una cámara con USB-C.
(Algunos fabricantes ofrecen aplicaciones iOS/iPadOS que se conectan directamente a través de Wi-Fi a algunos de sus modelos de cámara, lo que le permite omitir el USB por completo).
Usar archivos para transferir
La aplicación Archivos viene preinstalada en iOS y iPadOS y le permite administrar iCloud y otro almacenamiento local, así como el almacenamiento conectado externamente. Eso incluye una tarjeta de almacenamiento dentro de una cámara o una tarjeta conectada a un lector de tarjetas.
A continuación, le mostramos cómo transferir archivos desde su cámara o tarjeta a su almacenamiento local de Fotos:
- Iniciar archivos.
- Toque en el Navegar botón en la parte inferior de la pantalla.
- Archivos casi siempre muestra la vista de iCloud Drive de forma predeterminada. Tocar Navegar en la esquina superior izquierda para ver todas las fuentes y destinos.
- Una cámara o tarjeta normalmente aparece como
Untitledseguido de texto adicional. Toca eso. - Es posible que deba tocar varios niveles de una jerarquía de carpetas para encontrar la ubicación que contiene las imágenes de la cámara, casi universalmente etiquetadas como
DCIM. - Toca el botón … en un círculo (más) en la esquina superior derecha y elige Seleccione.
- Toque para elegir imágenes o videos individuales, o toque Seleccionar todo en la esquina superior izquierda para elegirlos todos.
- Toca el icono de compartir (un cuadrado con una flecha que apunta hacia arriba) y toca Guardar imágenes.
Los archivos copian estas imágenes y las guardan en su álbum local. Asegúrese de tener suficiente almacenamiento disponible para almacenar estas imágenes o videos.
Si tiene habilitado Fotos de iCloud, su dispositivo comienza a sincronizar imágenes de inmediato si está conectado a una red y se cumplen otras condiciones. Por ejemplo, Fotos puede pausarse si está conectado a una red Wi-Fi pero no está conectado para cargar. Si tiene habilitado el almacenamiento optimizado en su iPhone o iPad, Fotos eliminará el almacenamiento local a medida que se carguen las imágenes si necesita liberar espacio.
Retendría las imágenes en la tarjeta de memoria de su cámara, brindándole una copia adicional de sus medios, hasta el punto en que esté seguro de que tiene una copia de seguridad adicional en otro lugar: a través de descargas de resolución completa a una Mac u otras copias de seguridad que realice.
Pregúntale a Mac 911
Hemos compilado una lista de las preguntas que nos hacen con más frecuencia, junto con respuestas y enlaces a columnas: lea nuestras súper preguntas frecuentes para ver si su pregunta está cubierta. Si no, ¡siempre estamos buscando nuevos problemas para resolver! Envíe el suyo por correo electrónico a mac911@macworld.com, incluyendo capturas de pantalla según corresponda y si desea que se use su nombre completo. No se responderán todas las preguntas, no respondemos a los correos electrónicos y no podemos proporcionar consejos directos para la solución de problemas.