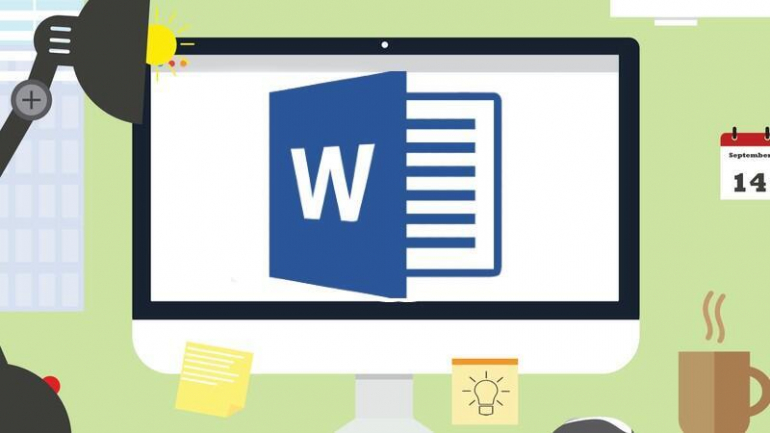Esta sencilla característica de Microsoft Word le permite ver y editar dos áreas diferentes del mismo documento.
En un documento breve, puede revisar rápidamente el contenido por encima o por debajo de su posición actual con poco esfuerzo. Un avance rápido o retroceso de página seguido de presionar Shift+F5 para regresar a donde estaba hace el trabajo. En un documento más largo, esto es mucho más difícil, especialmente si desea revisar un área mientras edita otra, lo que requiere mucho desplazamiento hacia adelante y hacia atrás. En este artículo, le mostraré cómo usar la función Dividir de Word, que le permite ver y editar el mismo documento en dos ventanas diferentes.
VER: Google Workspace frente a Microsoft 365: un análisis en paralelo con lista de verificación (TechRepublic Premium)
Uso Microsoft 365 en un sistema Windows 10 de 64 bits, pero puede usar una versión anterior. Le recomiendo que posponga la actualización a Windows 11 hasta que se resuelvan todos los problemas. Para su comodidad, puede descargar los archivos .docx y .doc de demostración. Sin embargo, el documento de demostración se compone de texto generado por la función RAND() de Word, que puede crear usted mismo fácilmente.
Cómo dividir un documento de Word
Supongamos que está trabajando en un documento extenso y desea mover una oración de un área del documento a otra, y esos puntos están separados por docenas de páginas. Podría desplazarse mucho hacia adelante y hacia atrás, o podría dividir el documento de la siguiente manera:
- Haga clic en la pestaña Ver de Word.
- En el grupo Ventana, haga clic en Dividir.
¡Eso es todo! Como puedes ver en Figura AWord muestra dos juegos del mismo documento.
Figura A
Además, la opción Dividir ahora muestra Eliminar división; es una opción de alternar. Use un panel para trabajar y el segundo para moverse. Por ejemplo, en el panel inferior, presione Av Pág una vez (simule que lo presiona varias veces para obtener el efecto completo). Copie la siguiente oración «El video proporciona una forma poderosa de ayudarlo a probar su punto». Ahora, haga clic dentro del panel superior y péguelo, en realidad no importa dónde, como se muestra en Figura B.
Figura B
¿Ves que fácil fue eso?
La barra dividida, identificada en Figura A, vamos a aumentar el tamaño de una ventana mientras disminuye el tamaño de la otra. Esto es conveniente cuando necesita revisar un poco más de texto en una vista que en la otra. Para eliminar rápidamente la barra dividida, haga doble clic en ella. Al hacerlo, la pantalla vuelve a una ventana de Word. Esta es una de las pocas acciones que no puede deshacer presionando Ctrl + Z. También puede hacer clic en Eliminar división en el grupo Ventana o arrastrar la línea dividida fuera de la pantalla para eliminarla. Ahora que conoce los conceptos básicos, veamos algunos comportamientos avanzados.
Cómo usar los comportamientos avanzados de Split en Word
Dividir un documento de Word puede ser todo lo que necesite hacer, pero la función admite algunas funciones más avanzadas. Si alguna vez los necesita dependerá de cómo use Word. Ahora, veamos los comportamientos avanzados.
Puede utilizar diferentes vistas en los paneles. Figura C muestra el mismo documento de Word en Diseño web en el panel superior. Muestre el panel de navegación para obtener aún más ayuda.
Figura C
Como puedes ver en Figura Dagregué un título ficticio y lo diseñé usando el Título 2, además de cambiar la vista del panel superior a Contorno.
Figura D
El panel de navegación muestra hipervínculos a los encabezados. Puede usar el panel de navegación para desplazarse por cualquiera de los paneles, lo que resulta útil cuando necesita mover varias páginas. Sin embargo, no puede usar estos enlaces para pasar de un panel a otro.
En la misma línea, también puede trabajar con dos configuraciones de zoom diferentes. Además, puede mostrar varias páginas en un panel y un solo panel en otro.
Los cambios realizados en un panel se realizan en el otro; recuerde que está trabajando con dos vistas del mismo archivo de Word. Sin embargo, Word no guardará la configuración dividida, por lo que la próxima vez que abra el documento, tendrá que volver a dividirlo.
Hasta ahora, hemos trabajado con una división horizontal. Quizás se pregunte si puede trabajar con una división vertical en un documento de Word.
Cómo dividir un documento de Word verticalmente
Word no ofrece una opción de división vertical, lo cual es desafortunado. Sin embargo, puede simular uno usando la opción Nueva ventana de Word en el grupo Ventana. Para hacerlo, abrirá dos instancias del mismo documento de la siguiente manera:
- Abra el documento como lo haría normalmente.
- Haga clic en la pestaña Ver y haga clic en Nueva ventana en el grupo Ventana. Al hacerlo, se mostrará el mismo documento en dos instancias de Word. Si pasa el cursor sobre el icono de Word en la barra de tareas, verá dos archivos. Esto es diferente de la vista dividida porque ahora está trabajando en dos archivos diferentes. Pero las consecuencias son casi las mismas.
- Vuelva al menú Ver y haga clic en la opción Lado a lado que se muestra en Figura E. Cuando se le solicite, seleccione las instancias que desea ver una al lado de la otra y haga clic en Aceptar.
Figura E
El lado para La opción lateral reduce el tamaño de las páginas, pero desliza las páginas, de forma similar a un libro. Esto es útil cuando desea comparar las características del documento de una página a la siguiente. Una figura no es útil en este caso, así que te animo a que lo pruebes por ti mismo. Es genial.
En este momento, el movimiento en una ventana de Word coincide con el de la otra porque se están sincronizando. Para desactivar esto, haga clic en Desplazamiento síncrono en el grupo Ventana y podrá moverse en ambas ventanas sin mover la otra.
La función Dividir de Word es útil en muchas situaciones, así que pruébela. La próxima vez que se encuentre moviéndose mucho y suspirando porque está frustrado, recuerde la función Dividir de Word.