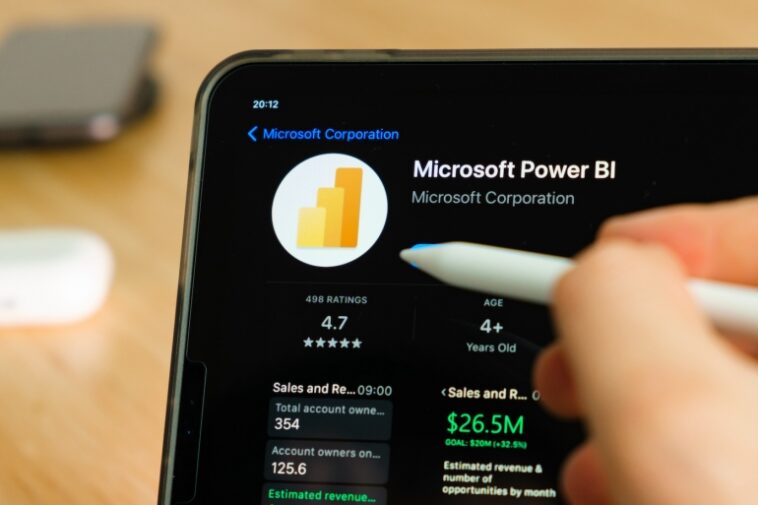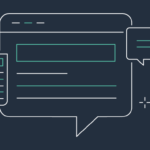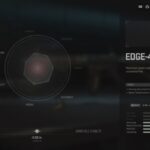Los datos numéricos se prestan a rangos en las visualizaciones. Es posible que los usuarios finales deseen ver las ventas durante un período de tiempo específico o mostrar las ventas que están por encima o por debajo de un punto de referencia específico. Cuando este sea el caso, puede usar la segmentación de rango numérico de Microsoft Power BI.
Los usuarios apreciarán la flexibilidad de ver visualizaciones que ofrecen este tipo de información, que pueden aplicar ellos mismos si están debidamente capacitados para usar la función. Incluso entonces, es un poco desordenado.
En este tutorial, le mostraré cómo agregar una segmentación de rango numérico a una visualización de Power BI y analizaré las dificultades que presentará este tipo de segmentación. Lo que aprenderá es que sin la capacitación adecuada, los usuarios pueden perderse un poco. Desafortunadamente, esta cortadora no funciona con medidas.
VER: Microsoft Power Platform: lo que necesita saber al respecto (PDF gratuito) (TechRepublic)
Estoy usando Microsoft Power BI Desktop en un sistema Windows 10 de 64 bits. También puede usar el servicio Power BI. Si usa el servicio Microsoft Power Bi, tenga en cuenta que puede decidir si los usuarios pueden ver un informe publicado en el modo de edición, lo que afectará su capacidad para aplicar tipos de segmentación. Si deshabilita el modo de edición, no incluya segmentaciones de rango numérico.
Puede descargar el archivo de demostración de Microsoft Power BI para este tutorial.
Cómo planificar la segmentación en Power BI
Al usar una segmentación de rango numérico de Power BI, los usuarios tienen cuatro opciones:
- Valores entre dos números especificados
- Valores menores que un número especificado
- Valores mayores que un número especificado
- Valores relativos a una hora o fecha especificada
Figura A muestra una matriz de tabla simple con dos columnas numéricas basadas en la tabla Ventas. Aquí es donde conocer sus datos es importante. Las fechas indican las ventas de 2021 y 2022. Es posible que los usuarios deseen ver los valores de una semana a otra, de un mes a otro, de un trimestre a otro o incluso de un año a otro. Darles la opción es un paso fácil.
Figura A

Comencemos agregando una segmentación de rango numérico para las fechas.
Cómo agregar una segmentación de rango numérico en Power BI
Los usuarios seguramente apreciarán la capacidad de ver las ventas por períodos de tiempo específicos. Agregue la segmentación haciendo clic en Segmentación en el panel Visualización. Luego, agregue la columna SalesDate de la tabla Sales al campo Field (Figura B).
Figura B

Como puede ver, la segmentación tiene como valor predeterminado la primera y la última fecha en el campo SalesDate. Tu trabajo como diseñador está hecho, más o menos. Sin la capacitación adecuada, los usuarios no sabrán cómo utilizar esta rebanadora en su totalidad.
Cómo usar los identificadores en la segmentación de rango numérico en Power BI
En este punto, la rebanadora está lista para usar si todo lo que se usa son las dos manijas. De forma predeterminada, la segmentación puede mostrar todas las fechas. El controlador izquierdo muestra la fecha más antigua y el controlador derecho muestra la fecha más reciente.
Al mover cualquiera de los controladores, filtra los registros subyacentes en la visualización de matriz. Por ejemplo, Figura C muestra el identificador derecho movido al 31/12/2021 del informe publicado. En consecuencia, la matriz muestra registros para 2021. Cuando haya terminado, haga clic en el botón Borrar selecciones en la parte superior derecha de la segmentación.
Figura C

De manera similar, puede mover el controlador izquierdo para mostrar los registros de 2022 (Figura D). Asegúrese de devolver primero el mango derecho al extremo derecho. Piense en las manijas como la primera y la última fecha.
Figura D

Si tiene problemas para aterrizar en una fecha específica, mantenga presionada la tecla Ctrl mientras presiona la tecla de flecha derecha o izquierda. Si lo hace, empujará un poco el mango. Ese empujón debería ser igual a un solo día. Otra forma de elegir rápidamente una fecha específica es hacer clic en el Selector de fechas junto a cada fecha. Estos pierden su utilidad cuando el período de tiempo abarca varios meses o incluso años.
Cómo usar las opciones de tipo de segmentación en Power BI
Los mangos son prácticos y saber cómo moverlos los hace aún más fáciles de usar. Sin embargo, a veces querrás un poco más de precisión.
Al diseñar el informe, el menú desplegable del tipo de segmentación está disponible de forma predeterminada en el encabezado de la segmentación a la derecha del nombre. Si no lo ve, haga clic en Formato en el panel Visualización y active el encabezado de la segmentación. No es fácilmente visible en un informe publicado, lo que debe ser un descuido porque los usuarios no sabrán cómo mostrarlo. Quizás esto cambie en una futura actualización.
El usuario puede mostrar el menú desplegable y usar los diferentes tipos de segmentación haciendo clic en Editar en el menú del informe publicado. Si aún no lo ve, haga clic en Diseño móvil y, a continuación, haga clic en Diseño web. Figura E muestra el menú desplegable y los tipos en el modo de edición.
Figura E

Los tipos de segmentación se explican por sí mismos, pero hay algunas cosas que el usuario debe saber.
Entre es el valor predeterminado, por lo que elegirlo parece no hacer nada, a menos que haya aplicado otro tipo previamente.
Antes quita el mango izquierdo. Mueva el controlador derecho para cambiar el valor superior del intervalo de fechas.
Después quita el mango derecho. Mueva el controlador izquierdo para cambiar el valor inferior del intervalo de fechas.
Fecha relativa muestra opciones para especificar una fecha relativa a la fecha actual (Figura F).
Figura F

Tiempo relativo muestra opciones para especificar una hora relativa a la hora actual (Figura G).
Figura G

Para los dos últimos tipos, el primer menú desplegable muestra Último, Siguiente y Este. Usar los dos menús desplegables juntos ofrece mucha flexibilidad. Por ejemplo, es posible que desee ver los valores del último mes o la hora actual (esta). Tanto la fecha como la hora se actualizarán si actualiza el informe. Power BI almacena en caché los resultados de estas consultas de fecha y hora relativas. Debe actualizar el informe o arriesgarse a ver los mismos resultados que antes y no darse cuenta.
Actualmente, Power BI no tiene en cuenta las zonas horarias. Eso significa que usted y un colega en una zona horaria diferente verán los valores evaluados en UTC, que es la hora local en Greenwich, Inglaterra. Esto puede ser útil o no, pero es algo que los usuarios deben saber.
El uso de tipos de segmentación en un informe publicado está plagado de dificultades con las que la mayoría de los usuarios no estarán familiarizados. Tampoco sabrán cómo evitarlos sin capacitación o visualizaciones de tarjetas que el diseñador les entregue con instrucciones específicas.