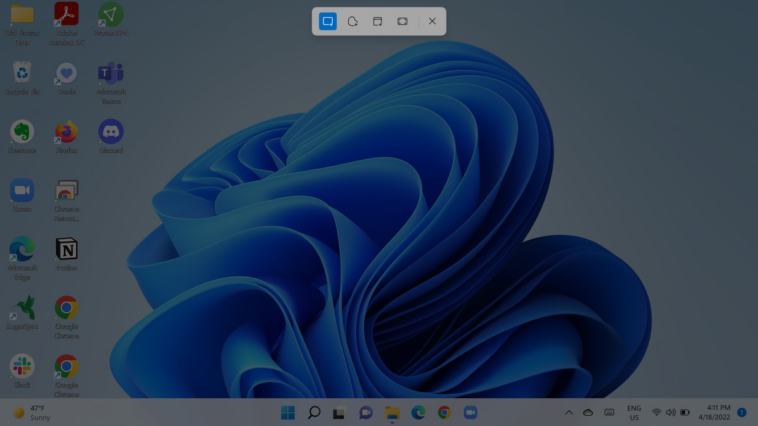Las capturas de pantalla pueden ser muy útiles. Puede usarlos para mostrarle a su abuelo cómo usar una nueva aplicación. Puede usarlos para enviar un mensaje de error extraño al departamento de TI de su empresa. Y puede usarlos para capturar tweets antes de que desaparezcan en el agujero negro de la eliminación. Entonces, en caso de que necesite capturar una o dos capturas de pantalla, aquí hay una guía rápida y simple para tomar capturas de pantalla en su PC.
Windows 10 introdujo una herramienta de captura de pantalla llamada Snip & Sketch, pero Windows 11 se basa principalmente en la herramienta de recorte más simple. Y también hay otras formas de tomar capturas de pantalla. Empezaremos por lo más sencillo.
Utilice la tecla Imprimir pantalla
Si tiene mucha prisa, un método rápido es tomar una captura de pantalla de toda su pantalla presionando el botón Tecla del logotipo de Windows al mismo tiempo que el Tecla Imprimir pantalla (que podría ser etiquetado Impr Pant o PrtScr). La imagen se guardará en la carpeta Capturas de pantalla como un archivo PNG. Puede encontrar fácilmente la carpeta Capturas de pantalla en el Explorador de archivos; si no lo ve inmediatamente, seleccione Imágenes > Carpetas.
También puede tomar una captura de pantalla de toda su pantalla presionando la tecla PrintScreen por sí sola. La imagen se copiará en su portapapeles; una vez que esté allí, puede pegarlo en un documento o correo electrónico.
Utilice la herramienta de recorte
Si desea algo un poco más refinado, como, por ejemplo, tomar una captura de pantalla de una ventana específica o parte de la pantalla, puede usar la Herramienta de recorte que viene con Windows 11.
Para acceder a la barra de herramientas, presione Mayús + tecla del logotipo de Windows + S. Obtendrá un conjunto de iconos en la parte superior de la pantalla. Tienes cuatro opciones:
- Un recorte rectangular que crea haciendo clic con el botón izquierdo y arrastrando el cursor hasta que tenga el área que desea recortar
- Un recorte de forma libre que crea de la misma manera
- Un recorte de ventana para una sola ventana
- Un recorte a pantalla completa
Una vez que haya creado su captura de pantalla, aparecerá una miniatura del recorte en la esquina inferior derecha durante un par de segundos; haga clic en él para llevarlo a la aplicación Snipping Tool para ediciones como agregar líneas y texto o recortar. (Si desaparece antes de que puedas hacer clic en él, búscalo en la carpeta Imágenes > Capturas de pantalla). La aplicación también te permite compartir la imagen o guardarla como un archivo PNG, JPG o GIF.
También puede acceder a la herramienta de recorte completa haciendo clic en el ícono de búsqueda en la barra de herramientas principal y buscándolo. Una vez que esté en la aplicación, puede modificar algunas de sus funciones haciendo clic en los tres puntos en la esquina superior derecha de la aplicación y seleccionando Ajustes. También puede optar por retrasar una captura de pantalla en tres, cinco o 10 segundos.
Use la tecla PrintScreen para la herramienta de recorte
Si no quiere molestarse con la combinación Shift + tecla del logotipo de Windows + S, también puede hacer que la tecla PrtSc muestre la herramienta de recorte cuando la presione.
- Vaya a la configuración de su computadora haciendo clic en el Botón Inicio > Configuración.
- Seleccione Accesibilidad > Teclado.
- Buscar Use el botón Imprimir pantalla para abrir el envío de pantalla y actívelo como «encendido».
Usar la barra de juegos de Xbox
Xbox Game Bar se creó para ayudar a los jugadores a grabar capturas de pantalla y videos de sus juegos, entre otras cosas. Como resultado, es una forma alternativa de tomar capturas de pantalla. y La única forma integrada de Windows para hacer grabaciones de pantalla. Se accede pulsando Tecla de Windows-G en tu teclado.
La barra de juegos funciona a través de una variedad de barras de herramientas diferentes. Busque el que tiene la etiqueta Capturar. Si no lo ve, busque el icono de captura (que parece una cámara) en la barra de herramientas principal.
La barra de herramientas Capturar ofrece cuatro tareas: puede tomar una captura de pantalla; grabar los últimos 30 segundos; empezar a grabar; y enciende o apaga el micrófono mientras grabas. Tenga en cuenta que tiene algunas limitaciones. Por ejemplo, no puede grabar el escritorio de Windows o el Explorador de archivos.