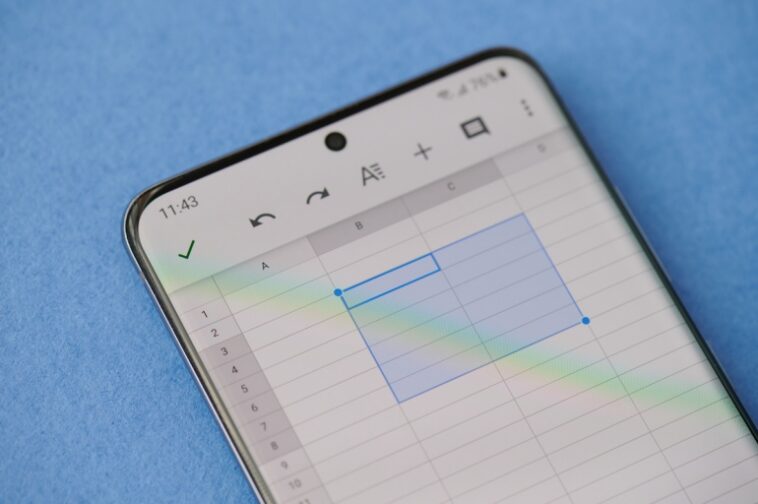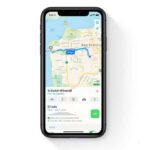Una lista de listas de Microsoft 365 compartida es más valiosa si puede usarla para actualizar los datos de origen en Microsoft Excel.

El artículo Cómo usar las listas de Microsoft para organizar los datos de Excel que debe rastrear o compartir es una introducción al uso compartido Microsoft Excel datos con otros usuarios a través de una lista elaborada por el Listas de Microsoft aplicación Tal como está, no hay conexión entre la lista y Excel. No puede actualizar los datos de origen en Excel actualizando la lista. Tampoco puede actualizar la lista actualizando los datos de Excel. Para muchos, eso podría ser un problema.
Afortunadamente, crear una conexión entre la lista y Excel no es tan difícil. En este tutorial, le mostraré cómo crear una lista simple basada en datos de Excel y luego crear un enlace temporal entre los dos a través de una consulta web. Puede descargar el archivo de demostración de este tutorial de Excel.
VER: Google Workspace frente a Microsoft 365: un análisis en paralelo con lista de verificación (TechRepublic Premium)
Estoy usando microsoft 365 en un sistema Windows 10 de 64 bits. Las versiones anteriores no admitirán esta conexión. Si necesita ayuda para crear la lista siguiendo las instrucciones de este artículo, lea Cómo usar las listas de Microsoft para organizar los datos de Excel que debe rastrear o compartir.
Cómo crear la lista en Listas de Microsoft
Las listas son muy fáciles de crear, aunque hay muchos pasos. En este ejemplo, crearemos una lista basada en el conjunto de datos de Excel que se muestra en Figura A. Puede usar cualquier dato de Excel que desee, pero lo mantengo simple a propósito, para no distraer la atención de la técnica. Si está utilizando el archivo de demostración .xlsx, guárdelo en OneDrive y recordar la ubicación.
Figura A

Para crear una lista de listas de Microsoft a partir de los datos de Excel que se muestran en Figura AHaz lo siguiente:
- Asegúrese de que el archivo de Excel no esté abierto; no puede cargar datos desde un archivo abierto.
- Inicie Listas desde dentro de su cuenta de Microsoft 365 haciendo clic en el iniciador de aplicaciones de Microsoft 365 y eligiendo Listas. Si no ve Listas, haga clic en Todas las aplicaciones.
- Si se le solicita que actualice, hágalo. Es posible que deba reiniciar Listas cuando haya terminado.
- Haga clic en Nueva lista en la parte superior de la página.
- En la página resultante, haga clic en el mosaico Desde Excel.
- Haga clic en Cargar archivo. Si está atenuado, llame a su administrador.
- Busque el archivo .xlsx de demostración en OneDrive, selecciónelo y haga clic en Abrir. Las listas cargarán los datos en la biblioteca de OneDrive.
- Si tiene más de una tabla en el archivo de Excel, seleccione la tabla adecuada en el menú desplegable Seleccionar una tabla de este archivo. Excel hace un buen trabajo al delimitar sus datos, como se muestra en Figura B. Deje el tipo de datos Título para la columna Región. Cambiar fecha a fecha y hora, y el monto es moneda (Figura C).
- Haga clic en Siguiente.
- En la siguiente ventana, agregue una descripción, elija un color y Mis listas como ubicación para guardar la lista (Figura D).
- Haz clic en Crear.
Figura B

Figura C

Figura D

Figura E muestra la lista resultante lista para compartir y usar. Con una lista en su lugar, vamos a crear un enlace.
Figura E

Cómo vincular la lista a Excel
Una vez que tenga una lista compartida en SharePoint, estará listo para realizar la conexión. Para hacerlo, regrese a OneDrive y use el Iniciador de aplicaciones para iniciar el sitio de SharePoint que contiene la lista que desea sincronizar con Excel. Luego, haz lo siguiente:
- Haga clic en Mis listas en el panel de navegación izquierdo y luego haga clic en ExcelSyncList (Figura F), la lista que creó en la última sección.
- En el menú desplegable Exportar, seleccione Exportar a Excel (Figura G).
- Si se le solicita, confirme la operación haciendo clic en Aceptar.
- En el cuadro de diálogo resultante, haga clic en Abrir y luego haga clic en el enlace Abrir archivo. Estoy usando Microsoft Edge, por lo que este proceso puede diferir un poco con un navegador diferente.
- Si se le solicita que habilite las conexiones de datos, haga clic en Habilitar.
- En el cuadro de diálogo resultante, seleccione Tabla en la opción Seleccione cómo desea ver estos datos en su libro de trabajo.
- En la sección Dónde desea colocar los datos, elija Nuevo libro (Figura H).
- Haga clic en Aceptar.
Figura F

Figura G

Figura H

En este punto, la conexión no es con el libro de Excel original. En su lugar, Excel crea una conexión a una consulta web, como puede ver en figura yo. Esto significa que Excel no realiza los cambios automáticamente.
figura yo

Ahora, agreguemos un registro a la lista y veamos cómo actualiza la consulta web. Para hacerlo, regrese a la lista y haga clic en Nuevo para agregar un nuevo registro, como se muestra en Figura J. Luego, haga clic en Guardar.
Figura J

Para actualizar la consulta web, regrese a ese archivo en Excel, haga clic en la pestaña Datos y luego haga clic en Actualizar todo en el grupo Consultas y conexiones. Figura K muestra los registros actualizados. Guarde la consulta web actualizada como un archivo .xlsx de Excel en OneDrive y ciérrelo. Deberá recordar dónde guardó este archivo más tarde.
Figura K

Abra el libro de Excel original, el libro de demostración, para actualizarlo a través de la consulta web que acaba de guardar como un archivo .xlsx. Luego, haga clic en la pestaña Datos y luego haga clic en la opción Obtener datos en el grupo Obtener y transformar datos. En el submenú resultante, elija Desde archivo y luego elija Desde libro de Excel.
En el cuadro de diálogo resultante, busque la consulta web que guardó como un archivo .xlsx, como se muestra en Figura Ly luego haga clic en Importar.
Figura L

En el cuadro de diálogo resultante, haga clic en Query_Table y luego haga clic en Cargar. Excel enumera dos conjuntos de datos porque el archivo de demostración .xlsx contiene una tabla y un rango de datos normal.
Como puedes ver en Figura M, Excel importa la tabla completa a Excel. No agrega el nuevo registro, lo que sería más eficiente y conveniente.
Figura M

Parece mucho trabajo, pero eso es porque empezamos desde cero. Una vez que las piezas estén en su lugar, solo necesita actualizar la consulta web y luego importarla al archivo fuente de Excel. Con Power Automate, puede automatizar la mayor parte de este proceso. Este no es realmente un enlace dinámico, pero por ahora, es el proceso que tenemos.