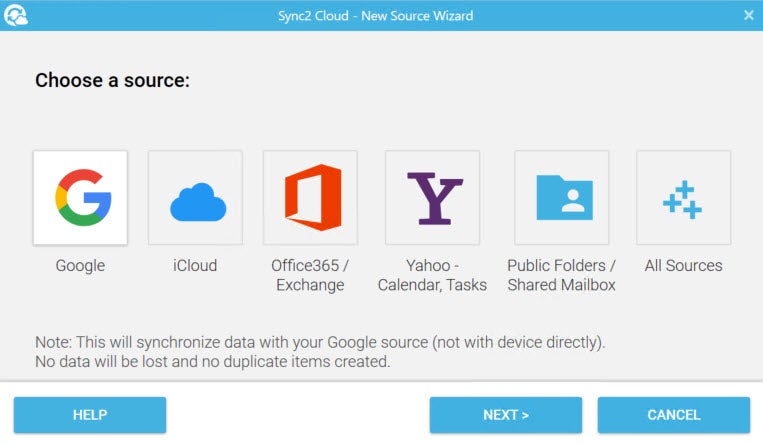En lugar de hacer malabarismos con dos conjuntos diferentes de contactos, puede mantener sincronizadas su iPhone y sus listas de contactos de Outlook. Aquí hay cuatro formas de hacerlo.

Si usas ambos Microsoft Outlook y un iPhone, puede tener dos conjuntos separados de contactos en cada plataforma. Eso es una molestia, especialmente si los contactos son prácticamente los mismos en todos los ámbitos. En lugar de tratar de mantener cada lista, su mejor opción es sincronizar las dos listas, de modo que cualquier cambio que realice en una se propague a la otra. Para lograr ese objetivo, puede recurrir a algunas opciones diferentes.
Salta a:
Lo que necesitarás
1. Sincronización de intercambio
Si usted o su organización usan Microsoft Exchange para su servidor de correo, pueden sincronizar sus contactos entre Outlook y su iPhone.
1. Desde su teléfono, vaya a Configuración, luego seleccione Contactos.
2. Toque la entrada para Cuentas y luego seleccione su Exchange o microsoft 365 cuenta.
3. Encienda el interruptor de Contactos (Figura A).
Figura A
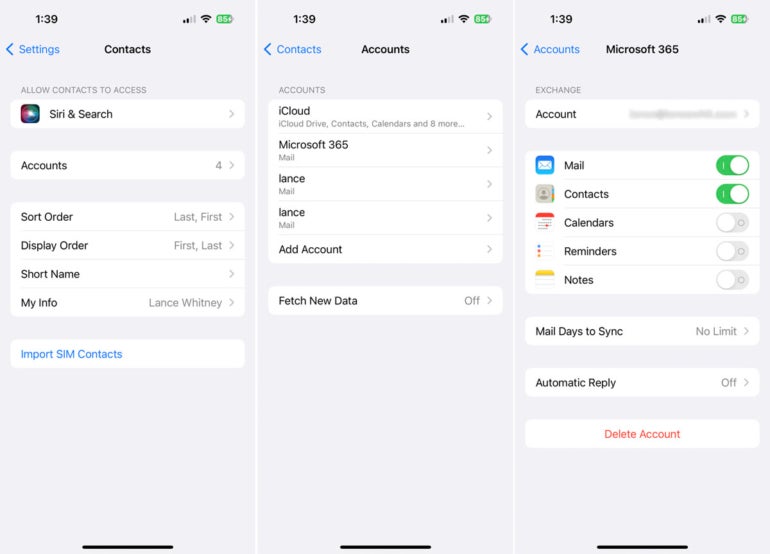
4. Verifique sus contactos en Outlook y en su iPhone para confirmar que estén sincronizados.
2. Sincronización de iTunes
Si no usa Exchange, iTunes es una segunda opción. La desventaja es que iTunes es un programa que consume muchos recursos y, a veces, tiene errores, y es posible que su organización no permita o apoye su uso. Apple también prometió desaprobar la sincronización de Outlook para una versión futura.
VER: Aprende a usar varias ID de Apple en la misma Mac.
Pero por ahora, la sincronización sigue funcionando, por lo que sigue siendo una opción posible, especialmente para una computadora doméstica o personal. Para descargar e instalar iTunes en su PC con Windows, explore el documento de soporte de Apple, «Descargar y usar iTunes para Windows». Desde allí:
1. Conecta tu iPhone a tu PC.
2. Abra iTunes, luego haga clic en el icono de su teléfono.
3. En Configuración, seleccione la opción de Información.
4. Marque la casilla para Sincronizar contactos con y cambie la fuente a Outlook.
5. Si aparece un mensaje que confirma que desea cambiar el proveedor de sincronización, haga clic en el botón Cambiar (Figura B).
Figura B
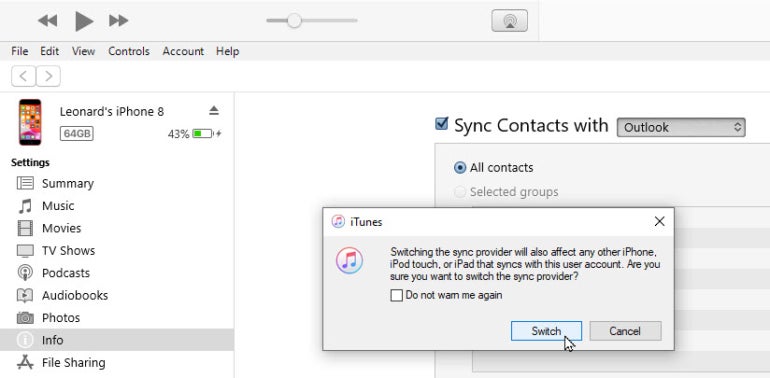
6. Si mantiene más de un grupo de contactos, haga clic en el cuadro de Grupos seleccionados y elija un grupo específico.
7. De lo contrario, mantenga la selección establecida en Todos los contactos.
8. Haga clic en el botón Aplicar o Sincronizar en la parte inferior para sincronizar sus contactos (Figura C).
Figura C
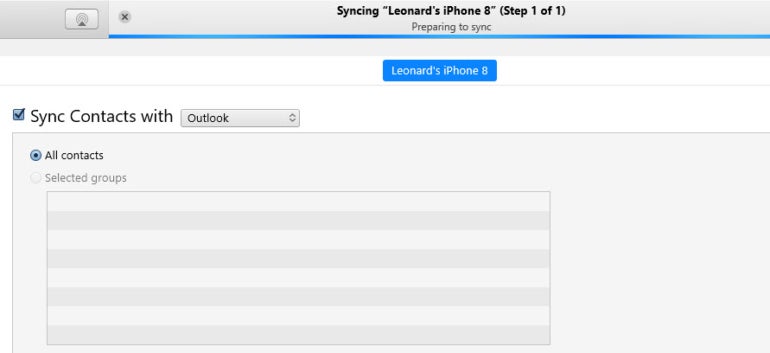
3. Sincronización de iCloud para Windows
Una tercera opción es usar iCloud para Windows.
1. En su iPhone, vaya a Configuración y toque su nombre en la parte superior de la pantalla.
2. En la pantalla de su ID de Apple, toque la entrada de iCloud.
3. En la pantalla de iCloud, active el interruptor de Contactos (Figura D).
Figura D
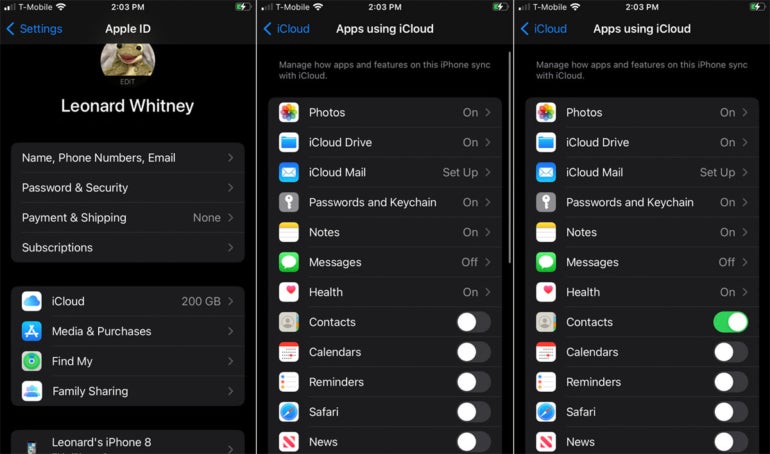
4. A continuación, deberá obtener iCloud para Windows, que está disponible como una aplicación universal de Microsoft.
5. Después de la instalación, haga clic en el botón Inicio, luego haga clic en el acceso directo de iCloud en la lista de aplicaciones.
6. Después de abrir la aplicación iCloud, inicie sesión con su ID y contraseña de Apple.
7. En la ventana de iCloud, marque la casilla de Contactos y Calendarios con Outlook. Haga clic en Aplicar (Figura E).
Figura E
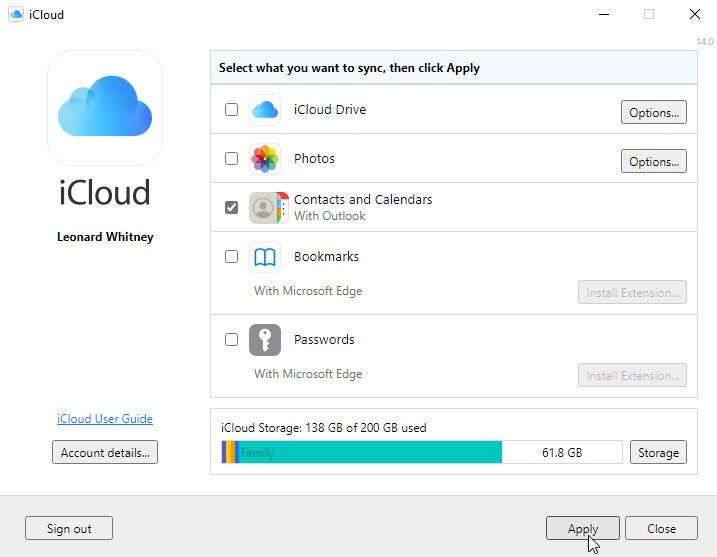
En el pasado, la aplicación iCloud para Windows te permitía elegir qué elementos querías sincronizar con iCloud. Puede optar por sincronizar sus contactos pero no su calendario o viceversa. Esa capacidad ya no está disponible con iCloud para Windows. Si sigue esta ruta, la aplicación ahora sincroniza automáticamente sus contactos y eventos de calendario.
8. Si continúa, se inicia la configuración. Una vez que se completa, una notificación le informa que Outlook se configuró para usar iCloud para sus calendarios y contactos.
9. Haga clic en Listo, luego cierre la aplicación iCloud para Windows (Figura F).
Figura F
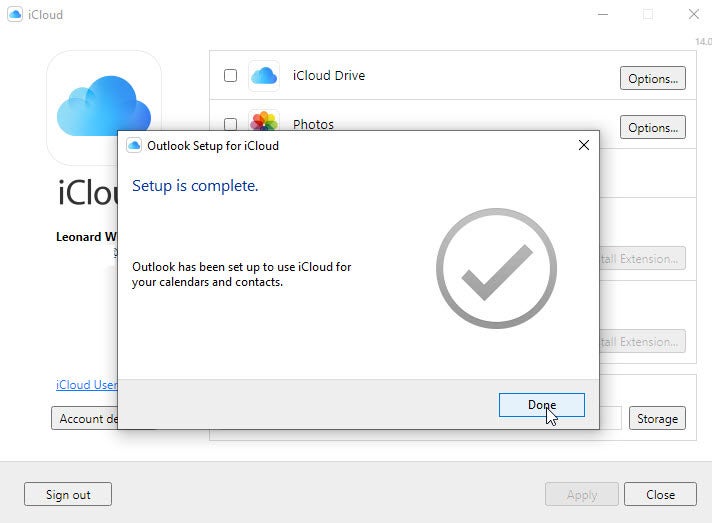
10. Abra Outlook y haga clic en el icono Contactos.
11. Ahora encontrará una lista de contactos para iCloud que permanecerá sincronizada entre Outlook y su iPhone (Figura G).
Figura G
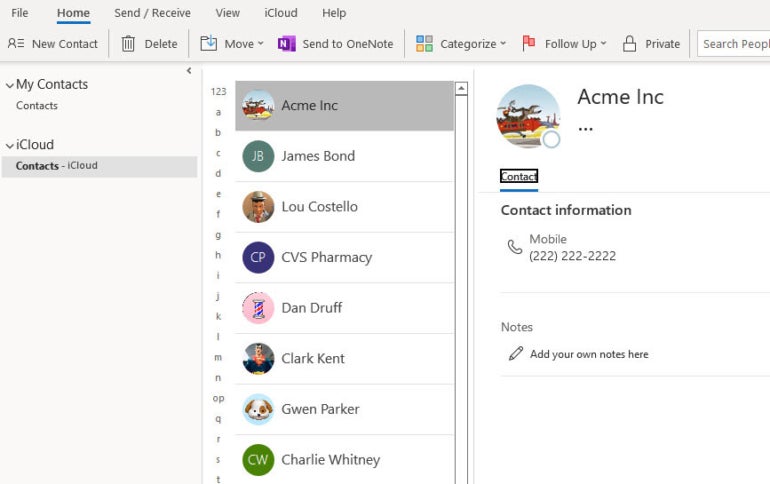
4. Sincronización de terceros
Si no puede o no quiere usar ninguno de los métodos anteriores para sincronizar sus contactos, otra opción es usar un programa de terceros.
Uno de estos productos es Sync2 Cloud de 4Team, que normalmente cuesta $49,95 por una sola licencia para la versión completa. Con esta utilidad, puede sincronizar sus contactos entre iOS y iPadOS, Exchange, iCloud, Google y otros servicios basados en la nube (Figura H).
Figura H