«Esperando que alguien tenga una recomendación sólida en un complemento o alguna forma de hacerlo correctamente, sin instalar un montón de complementos cuestionables en mi MacBook. Quiero grabar una videollamada FaceTime, pero capturar audio de todas las partes. Probé esto con el reproductor Quicktime, lo que resultó en una excelente calidad de video, pero solo un audio de mí, todos los Elises de audio en la llamada no se capturaron».
-Un publicación de Reddit
Hay muchas razones por las que es posible que necesite grabar su pantalla Mac, ya sea capturar zoom o llamadas de equipos para trabajar, guardar cursos en línea para más adelante, grabar un juego para compartir o crear tutoriales y reseñas de video. Cualquiera que sea su propósito, debe aprender algunas formas básicas de grabar su pantalla Mac.
Consejos para la grabación de pantalla en una Mac
- Si utilizar herramientas incorporadas o aplicaciones de terceros para la grabación de pantalla depende en gran medida de si necesita Audio del sistema de captura en Mac.
- Al grabar la pantalla en una Mac (Mojave o posterior), es mejor comenzar con la aplicación de captura de pantalla.
- Asegúrese de que el micrófono esté seleccionado si desea grabar su voz en off.
- Es aconsejable ordenar su pantalla, cerrar aplicaciones innecesarias (especialmente si Mac está rezagada durante la grabación) y desactivar las notificaciones.
- Verifique su unidad interna para asegurarse de que haya suficiente espacio libre para la grabación.
- Por razones de privacidad, seguridad y derechos de autor, Apple solo permite la grabación de sonido a través del micrófono. Esto se aplica a la grabación de pantalla en todos los dispositivos Mac (MacBook Air/Pro, IMAC y Mac Mini/Pro/Studio), así como dispositivos iOS como iPhones y iPads.
- Puede usar la aplicación de captura de pantalla o el reproductor Quicktime para grabar su pantalla Mac con sonido de fondo y, si es necesario, su propia voz. Sin embargo, para audio interno claro, terceros Software de grabadora de pantalla se requiere.
Grabación de video de pantalla en una Mac usando la aplicación de captura de pantalla (MacOS Mojave y más tarde)
Atajo de teclado: Cambio + + Dominio + + 5
La aplicación de captura de pantalla incorporada se introdujo en MacOS Mojave (10.14, 2018). Si su Mac (modelos posteriores a 2012) ejecuta Mojave o más tarde, puede iniciarlo instantáneamente utilizando el cambio de acceso directo + ⌘ + 5. Una vista previa de miniatura flotante aparecerá en la pantalla, y también puede encontrar la aplicación a través de Lanzador.
La captura de pantalla ofrece dos opciones para la grabación de pantalla: ‘Grabar pantalla completa’ y ‘Grabar la parte seleccionada’. También incluye herramientas fáciles de usar para tomar capturas de pantalla. Antes de comenzar a grabar, haga clic en ‘Opciones’ en la barra de herramientas para personalizar su configuración de grabación.
Aiseesoft
Para grabar su pantalla Mac con audio, seleccione un micrófono. Para una mejor calidad de sonido, puede conectar un micrófono externo. Si necesita una grabación cronometrada, configure un temporizador de grabación y elija dónde guardar el archivo de acuerdo con su preferencia. También puede habilitar SHOW de los clics del mouse para resaltar los clics con un círculo negro alrededor del puntero.
Para comenzar a grabar, haga clic en el botón de registro en la barra de herramientas emergentes. Si selecciona grabar pantalla completa, el puntero del mouse se convertirá en un icono de cámara; simplemente haga clic para comenzar. Si está grabando una parte de la pantalla MAC, ajuste la selección arrastrando los bordes, luego presione ENTER para iniciar.
Para dejar de grabar, haga clic en el botón Detener la grabación en la barra de menú o presione el comando + control + ESC. El video grabado se abrirá en el reproductor Quicktime, el reproductor multimedia predeterminado de su Mac. Haga clic en Reproducir para revisar su archivo de grabación.
Grabación de su pantalla en una Mac usando el reproductor Quicktime
Accesivo atajo de grabación de pantalla Mac: Control + + Dominio + + norte
Haga clic en el archivo en la barra de menú y elija una nueva grabación de pantalla, o use el Control de acceso directo + ⌘ + N para mencionar los controles en pantalla. Si ve los mismos controles en pantalla que se muestra anteriormente, siga pasos similares para grabar la pantalla de su Mac. La grabación de pantalla en una Mac en realidad es manejada por la aplicación de captura de pantalla.
Si su Mac está ejecutando una versión anterior a Mojave (por ejemplo, modelos anteriores a 2012), la ventana de grabación de pantalla se verá diferente. En este caso, usará el reproductor Quicktime en su lugar.

Aiseesoft
Antes de comenzar la grabación de la pantalla Mac, haga clic en la flecha junto al botón de grabación. Ajuste la configuración y luego haga clic en el botón Red Record. Para detener la grabación, haga clic en el botón Detener en la barra de menú o use el acceso directo (comando + control + ESC). El video capturado se abrirá en Quicktime Player, donde puedes jugar, editar o compartirlo según sea necesario.
¿A dónde van las grabaciones de pantalla en Mac?
Ya sea que use la aplicación de captura de pantalla o el reproductor Quicktime para capturar su pantalla Mac, la grabación se guardará en su escritorio de forma predeterminada. Verá una miniatura del video grabado en la esquina superior derecha de su pantalla. Para cambiar la ubicación de Guardar, haga clic en Opciones y seleccione una carpeta diferente.
Software de terceros para grabar pantalla Mac con audio interno
Si también necesita grabar el audio del sistema en su Mac, pruebe las grabadoras de pantalla bien consideradas y fáciles de usar como Aiseesoft Screen Recorder, Loom, OBS Studio, Flujo de pantalla, o enganchado. En comparación con los métodos anteriores, estas grabadoras son más profesionales en la grabación de pantalla y audio.

Aiseesoft
Una vez que haya elegido una grabadora de pantalla para Mac, inicie la aplicación y configure la configuración de imagen y audio. Similar a las herramientas nativas de MacOS, estas aplicaciones de terceros son intuitivas y fáciles de usar. Por lo general, deberá seleccionar el área de grabación (pantalla completa, ventana activa o una región personalizada) y la fuente de audio (audio del sistema, micrófono o ambos), y luego comenzar la captura de la pantalla.
Cómo editar grabaciones de pantalla en una Mac
Como se mencionó, el archivo de grabación de pantalla se almacenará en su escritorio. Puedes jugarlo en QuickTime Player y hacer algunas ediciones básicas. Simplemente vaya al menú Editar, donde encontrará opciones como cortar, rotar, voltear, recortar, eliminar el audio, eliminar el video y más.
Para agregar transiciones como voz en off o texto, controlar la velocidad de reproducción, ajustar el audio o agregar música de fondo, use iMovie.
Si está buscando más edición profesional, software como Final Cut Pro, Davinci Resolve, Adobe Premiere Pro y el flujo de pantalla son excelentes opciones. Sin embargo, estos pueden ser complejos para los usuarios casuales, por lo que vale la pena probar sus versiones gratuitas o de prueba primero para ver si satisfacen sus necesidades.
Conclusión
La grabación de pantalla en una Mac es bastante simple. Para los usuarios casuales, las herramientas MACOS incorporadas suelen ser suficientes para tareas básicas. Sin embargo, si registra su pantalla Mac con frecuencia y necesita funciones más avanzadas, puede valer la pena considerar una grabadora de pantalla dedicada.

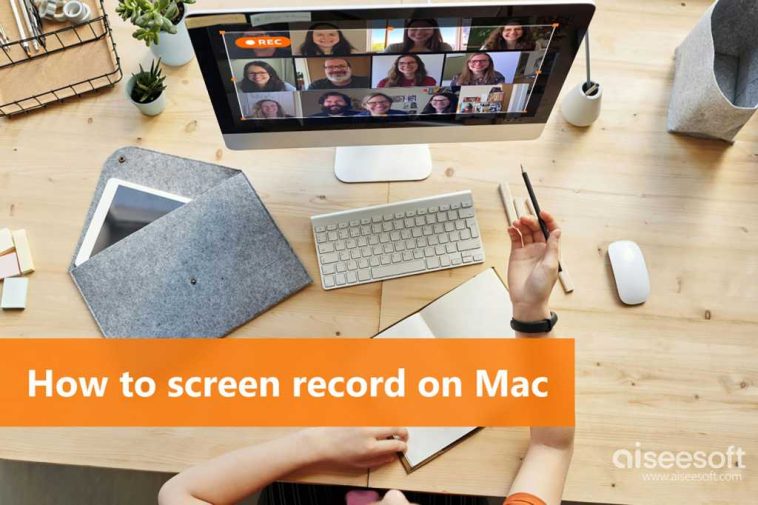

GIPHY App Key not set. Please check settings