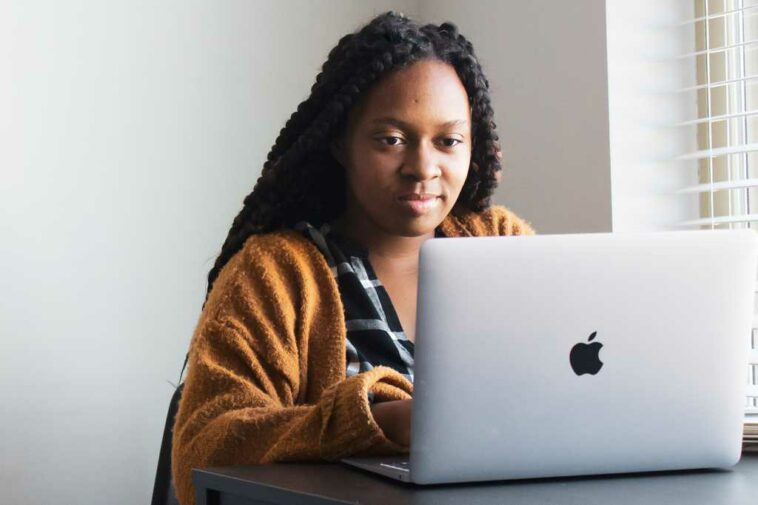Apple ha mejorado enormemente el proceso de actualización de macOS a lo largo de los años. Con los lanzamientos recientes, es raro que algo se tuerza y evite que se complete una actualización. Sin embargo, a veces puede terminar en un estado intermedio, como descubrió un lector. Sus cuentas migraron con todos sus datos, pero en cada reinicio, macOS pierde los cambios en los elementos de inicio, la configuración de Preferencias del sistema e incluso los registros de aplicaciones. El volumen de inicio pasa todas las pruebas con gran éxito: modo seguro, Primeros auxilios en la Utilidad de disco, reinstalación del sistema operativo desde Recuperación de macOS y similares.
En esta etapa, solo tiene dos opciones:
- Use el Asistente de migración para esencialmente «reinstalar» su usuario principal o cualquier usuario de macOS afectado.
- Borre la unidad y realice una nueva migración omitiendo la red y otras configuraciones.
- Borre, reinstale macOS, cree un nuevo usuario, migre aplicaciones y copie manualmente sus archivos de usuario.
En todos los casos, no cambia ninguno de sus archivos ni realiza ninguna eliminación. El problema parece estar en cómo macOS rastrea lo que debería estar consultando al inicio.
Vuelva a instalar su usuario a través del Asistente de migración
Por lo general, usa el Asistente de migración para pasar de un volumen de inicio anterior a una nueva Mac o una transferencia similar. Sin embargo, el Asistente de migración le permite instalar usuarios específicos desde un volumen de respaldo. Advertencia: Los siguientes pasos lo desconectan de su cuenta para realizar la migración.
- Cree una nueva copia de seguridad de Time Machine si no se creó una desde la última vez que realizó cambios en los archivos de la cuenta. (¡También puede usar una aplicación de clonación, como Carbon Copy Cloner o SuperDuper!)
- Lanzar Aplicaciones > Utilidades > Asistente de Migración.
- Hacer clic Continuar y autenticar. Esto cierra la sesión de su cuenta actual en el modo Asistente de migración.
- Seleccione su unidad de Time Machine u otra copia de seguridad y haga clic en Continuar.
- Elija la copia de seguridad específica si hay múltiples y haga clic en Continuar.
- Desde la ventana «Seleccione la información a transferir», marque la cuenta o cuentas con las que tiene problemas y haga clic en Continuar. (Nota: necesita al menos tanto espacio libre en su volumen de inicio como se muestra al lado de cada cuenta).
- Se le pedirá que cambie el nombre de las cuentas, ya que de lo contrario se superpondrían con las cuentas existentes en esta Mac.
- Siga las indicaciones para completar la restauración.
- Cuando haya terminado, inicie sesión en la versión «nueva» de su cuenta defectuosa.
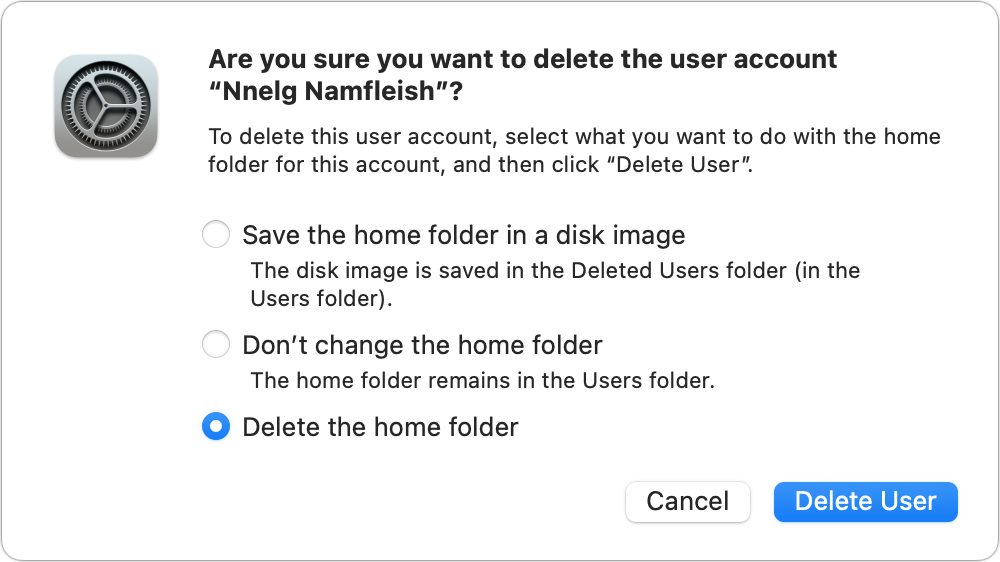
Intente hacer cambios que anteriormente fallaron. Si funcionan ahora, puede eliminar la cuenta anterior:
- En Preferencias del Sistema > Usuarios y gruposhaga clic en el icono de candado y autentíquese.
- Seleccione la cuenta de usuario anterior y haga clic en el signo menos en la parte inferior de la lista de cuentas.
- Elija «Eliminar la carpeta de inicio» y haga clic en Borrar usuario. Confirmar la eliminación. (Dado que tiene una copia de seguridad de esta cuenta y tiene una copia en su disco, debería tener suficientes copias de seguridad. También puede optar por «Guardar la carpeta de inicio en una imagen de disco», pero necesita tanto espacio de almacenamiento para hacer esa copia. )
Si lo anterior no lo devolvió a su estado de trabajo anterior, pruebe las siguientes dos soluciones.
Realice una reinstalación y restauración completas
Puede tomar medidas más drásticas en este punto si lo anterior no funcionó:
- Después de asegurarse de tener dos copias distintas de sus archivos respaldadas y seguras, reinicie su Mac en Recuperación de macOS.
- Seleccione Utilidad de disco y haga clic Continuar.
- Seleccione su unidad de inicio y bórrela, luego partíciela, como se explica en este artículo.
- Salga de la Utilidad de Discos, seleccione Reinstalar macOShaga clic Continuary siga las indicaciones.
- Reinicie en macOS y elija su volumen respaldado para usar con el Asistente de migración. Siga las indicaciones, pero no marque Sistema y Red–a pesar del nombre que suena inocente, desmarcarlo ha sido la solución a algunas migraciones complicadas que he tenido en el pasado.
Cuando se completa, ¿su cuenta ahora conserva los cambios? Si es así, deténgase aquí y haga una nueva copia de seguridad.
Si no, hay una cosa más para intentar.
Migrar a una nueva cuenta manualmente
Debido a que reinstaló macOS en el paso anterior y migró todas sus aplicaciones desde la copia de seguridad, puede evitar ambas operaciones.
En su lugar, creará una cuenta nueva y moverá sus archivos allí. Ir Preferencias del Sistema > Usuarios y grupos y crea una nueva cuenta: haz clic en el signo +, asigna un nombre a la cuenta y dale privilegios administrativos.
Debido a que Apple normalmente no le permite copiar directamente de una cuenta a otra sin jugar con los permisos, puede usar el Usuarios > Compartido carpeta como paso intermedio.
Primero, mientras inicia sesión en su cuenta de usuario rota, copie todo lo que necesita en la carpeta Compartida. La mayoría de sus archivos personales probablemente se encuentren en Documentos y Fotos: mantenga presionada la tecla Opción y arrástrelos a la carpeta Compartida. Haz lo mismo con otros archivos. (Puede mantener presionado Comando en lugar de Opción para mover esas carpetas a Compartido si no tiene suficiente espacio de almacenamiento y puede confiar en una copia de seguridad de su cuenta de usuario principal si necesita recurrir a ella).
A continuación, cierre la sesión de esta cuenta defectuosa y acceda a la nueva que creó:
- Ejecute los pasos de configuración, como iniciar sesión en iCloud y otras cuentas de ID de Apple.
- Presione comando y arrastre los archivos de la carpeta compartida a la ubicación de la nueva cuenta.
- Inicie las aplicaciones que necesita usar y vuelva a conectar bibliotecas y vuelva a ingresar registros.
Puede ser difícil o llevar mucho tiempo configurar algunas aplicaciones, especialmente aquellas que tienen permisos elaborados. Utilice el sitio web del desarrollador de la aplicación para averiguar si la empresa ofrece instrucciones sobre cómo encontrar los archivos de configuración, a menudo en lo profundo de ~/Librería/ en varias subcarpetas como Soporte de aplicaciones y Preferencias. También recurra a un motor de búsqueda para obtener ayuda de otras personas que hayan pasado por la misma restauración.
Este artículo de Mac 911 es una respuesta a una pregunta enviada por Michael, lector de Macworld.
Pregúntale a Mac 911
Hemos compilado una lista de las preguntas que nos hacen con más frecuencia, junto con respuestas y enlaces a columnas: lea nuestras súper preguntas frecuentes para ver si su pregunta está cubierta. Si no, ¡siempre estamos buscando nuevos problemas para resolver! Envíe el suyo por correo electrónico a [email protected], incluyendo capturas de pantalla según corresponda y si desea que se use su nombre completo. No se responderán todas las preguntas, no respondemos a los correos electrónicos y no podemos proporcionar consejos directos para la resolución de problemas.