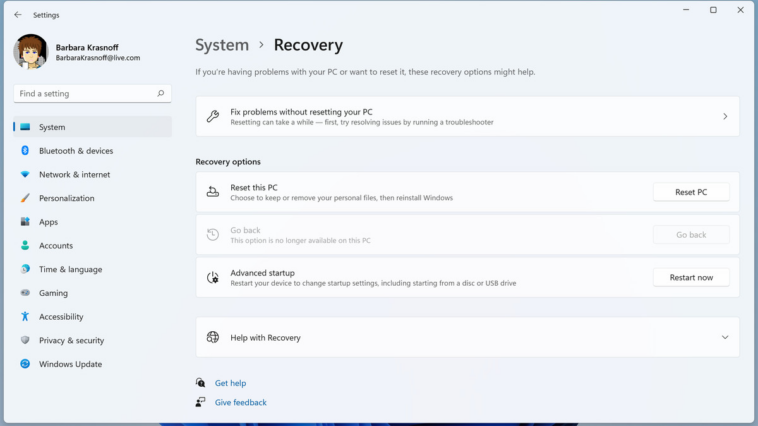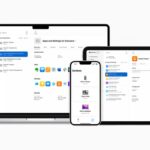Cuando ejecuta un sistema Windows, a veces las cosas simplemente salen mal. Hace un par de años, cometí el error de no verificar que mi computadora portátil estuviera enchufada de manera segura mientras Windows estaba en una actualización importante. ¡La batería se agotó en medio de la actualización y listo! Estaba atrapado con lo que estaba seguro ahora era un ladrillo muy caro. En otra ocasión, un sistema con Windows 10 decidió que no le gustaba la última actualización y comenzó a comportarse mal. (Dejaría de responder a la entrada un minuto después de que se iniciara).
En ambos casos, pude salvar una PC que de otro modo no se podría usar haciendo un reinicio, que elimina todos (o la mayoría) de los archivos y aplicaciones en el disco duro y reinstala Windows.
(Por cierto, has hecho una copia de seguridad de tu computadora, ¿verdad?)
Los restablecimientos también son útiles si acaba de comprar un sistema nuevo, cargó todos sus datos en él y ahora desea vender/intercambiar/regalar/desechar su antiguo sistema. Pero antes de sacar la computadora que ya no necesita de su casa, primero querrá borrar todos sus datos del disco duro.
Hay varias formas de iniciar un restablecimiento en Windows 11 según lo que necesite hacer. Puede hacerlo desde la interfaz de Windows o, si tiene problemas, desde el modo seguro más básico. También existe un método diferente para reinstalar Windows llamado «Inicio desde cero» (anteriormente «Actualizar»). ¿Listo? Aquí vamos.
Restablecer en Windows 11
Si Windows 11 funciona, o incluso si funciona en su mayor parte, es fácil hacer un reinicio.
- Haga clic en el icono de búsqueda en su barra de tareas y escriba Reiniciarque traerá a colación Restablecer esta PC como el mejor partido. Haz clic en eso.
- Alternativamente, haga clic en el Comienzo icono, seleccione AjustesE ir a Sistema > Recuperación.
:no_upscale()/cdn.vox-cdn.com/uploads/chorus_asset/file/23404247/Screenshot__206_.png)
- Puede intentar solucionar su problema primero seleccionando Solucione problemas sin reiniciar su PC.
- ¿No funcionó? Seleccione Restablecer PC.
- Podrás elegir entre una de dos opciones. guardar mis archivos eliminará las aplicaciones y la configuración, pero le permitirá conservar los archivos personales mientras Quitar todo restablecerá la computadora a su estado «como nuevo». Si se está recuperando de un problema de actualización o está tratando de eliminar una aplicación incorrecta, puede intentar guardar mis archivos primero. Si vas a deshacerte de la computadora, selecciona Quitar todo.
:no_upscale()/cdn.vox-cdn.com/uploads/chorus_asset/file/23404284/Screenshot__7_.png)
- De cualquier manera, la siguiente pantalla le permitirá elegir Descarga en la nube para permitirle instalar una nueva versión de Windows o Reinstalación local para permitirle simplemente reinstalar desde su dispositivo. El primero llevará más tiempo (la descarga es de más de 4 GB), pero puede funcionar mejor si sospecha que su problema es con su sistema operativo en lugar de una aplicación o una configuración mal aplicada.
:no_upscale()/cdn.vox-cdn.com/uploads/chorus_asset/file/23404296/Screenshot__8_.png)
- La siguiente pantalla le indicará que se eliminarán las aplicaciones y los archivos, junto con cualquier paquetes de aprovisionamiento instalado por su lugar de trabajo. (No se preocupe, tendrá la oportunidad de cambiar eso si es necesario antes de que ocurra el reinicio). Windows se descargará y reinstalará (si elige Descarga en la nube) o reinstalado desde su dispositivo (si eligió Reinstalación local).
:no_upscale()/cdn.vox-cdn.com/uploads/chorus_asset/file/23404300/Screenshot__9_.png)
- Clickea en el Cambiar ajustes Enlace para ver más opciones.
- Si optaste por Reinstalación local, puede elegir si desea restaurar las aplicaciones y configuraciones preinstaladas que venían con su PC, y tiene otra oportunidad de reinstalar Windows desde su dispositivo o descargar una copia nueva. (No, no sé por qué esta opción aparece en dos lugares separados. Es Windows).
:no_upscale()/cdn.vox-cdn.com/uploads/chorus_asset/file/23404313/Screenshot__10_.png)
- Si optaste por Descarga en la nube, puede elegir si desea eliminar esos paquetes de aprovisionamiento y / o simplemente limpiar los datos de su PC, en otras palabras, eliminar sus archivos, en lugar de hacer un reinicio completo. También, una vez más, puede decidir si desea descargar Windows o reinstalarlo desde el dispositivo.
:no_upscale()/cdn.vox-cdn.com/uploads/chorus_asset/file/23404318/Screenshot__11_.png)
- Confirme sus opciones y luego seleccione próximo. En este punto, está funcionando con batería, por lo que se le indicará que conecte su PC.
- De lo contrario, la siguiente ventana es Listo para reiniciar esta PC. Verá una lista de todas sus opciones. Si ha optado por conservar sus archivos, puede hacer clic en Ver aplicaciones que se eliminarán para ver qué aplicaciones puede necesitar reemplazar; esa lista no está disponible si está eliminando todo. ¿Listo? Haga clic en Reiniciar para iniciar el proceso.
:no_upscale()/cdn.vox-cdn.com/uploads/chorus_asset/file/23404325/Screenshot__12_.png)
- Es posible que deba ingresar una clave de recuperación para continuar. Debería poder encontrarlo iniciando sesión en su cuenta de Microsoft (o la cuenta del propietario de la computadora) en account.microsoft.com/devices/recoverykey.
Restablecer fuera de Windows
A veces, Windows está tan jodido que no puedes acceder a la función de reinicio. En ese caso, lo siguiente que debes intentar es restablecerlo desde Ajustes. Sitio de soporte de Microsoft en realidad enumera tres formas en que puede acceder al reinicio fuera de Windows: desde Configuración; desde su pantalla de inicio de sesión; y desde una pantalla en blanco.
Desde la configuración
- Siga las instrucciones para restablecer arriba. Cuando llegue a la pantalla Recuperación, busque Inicio avanzado y haga clic en el Reiniciar ahora botón. Recibirá un recordatorio para guardar su trabajo, después de lo cual deberá hacer clic en Reiniciar ahora.
Solucionar problemas > Opciones avanzadas > Configuración de inicio > Reiniciar.
- Su sistema se reiniciará y aparecerá una pantalla azul que le permitirá Elige una opcion. Estas opciones pueden variar. En mi sistema, podía optar por continuar con Windows 11, iniciar desde un dispositivo externo, como una unidad USB, apagar la PC o solucionar problemas. Si desea restablecer su PC, haga clic en Solucionar problemas.
- La siguiente pantalla le permitirá restablecer la PC, restaurarla desde una imagen de fábrica u ofrecer servicios adicionales. Opciones avanzadas.
- Antes de decidir reiniciar, puede ser una ventaja para usted revisar las opciones avanzadas. Incluyen un Reparación inicial rasgo, Configuración de inicio, que le permite reiniciar para cambiar una variedad de opciones de Windows (y le permite habilitar el Modo seguro); una opción para desinstalar actualizaciones (que a menudo son la causa de los problemas); Restauración del sistema; y otros.
- Si desea restablecer su PC, haga clic en esa opción; luego se le dará la opción de conservar sus archivos o eliminar todo. Haga clic en cualquiera y comenzará el proceso; nuevamente, es posible que primero deba completar su clave de recuperación.
Desde tu pantalla de inicio de sesión
Si su PC está fallando después de pasar la pantalla de inicio de sesión, puede intentar acceder al restablecimiento desde esa misma pantalla de inicio de sesión. Estas son las instrucciones en el sitio de Microsoft, aunque no funcionó para mí. El sistema se reiniciaba, pero siempre terminaba en la misma pantalla de inicio de sesión. Sin embargo, podrías darle una oportunidad:
- Mantenga pulsado el Tecla Shift y haga clic en el icono de encendido en la esquina inferior derecha.
- Mientras mantiene presionada la tecla Shift, haga clic en Reiniciar.
Desde una pantalla en blanco
Esta es la forma más difícil de acceder a la Elija una opción de pantalla. Pero es lo que desea probar si su PC simplemente no arranca Windows. Puede tomar varios intentos, así que prepárese para ser paciente.
- Asegúrate de que tu computadora esté completamente apagada.
- Presione el botón de encendido para encender su PC. Tan pronto como se reinicie (por ejemplo, si ve el logotipo del fabricante), presione el botón de encendido durante unos 10 segundos hasta que el sistema se apague nuevamente.
- Repita el proceso de encendido/apagado una segunda vez.
- La tercera vez que encienda, debería poder acceder Opciones avanzadas > Elija una opción > Solucionar problemas > Restablecer esta PC.
Nuevamente, después de varios intentos (ciertamente en una PC que funciona) no pude acceder a esta pantalla usando este método. Pero, si su PC simplemente no se inicia y desea intentar restablecerla, vale la pena intentarlo.