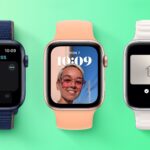La herramienta de reparación de la bandeja de entrada de Microsoft puede resolver ciertos problemas con su archivo de Outlook. Descubra cómo puede solucionar los problemas que pueden surgir de un archivo de carpeta personal corrupto.

Se encuentra con errores o fallas en Microsoft Outlook y sospecha que el problema puede deberse a la corrupción en su archivo de carpeta personal, que alberga todo su correo electrónico y otro contenido. Para ayudar a localizar la causa del problema, Microsoft ofrece la herramienta de reparación de bandeja de entrada integrada, también conocida como ScanPST.
VER: Comandos de Windows, Linux y Mac que todos deben conocer (PDF gratuito) (República Tecnológica)
La herramienta ScanPST puede escanear un archivo PST u OST para diagnosticar y reparar errores en el archivo. Si encuentra algún daño, la herramienta ofrece reparar los errores. Así es como funciona.
Antes de intentar reparar un archivo, la herramienta crea automáticamente una copia de seguridad. Pero es posible que desee tener su propia copia de seguridad como medida de seguridad adicional. Para encontrar la ubicación del archivo PST u OST, abra Outlook y haga clic en el menú Archivo. Haga clic en el botón Configuración de la cuenta y luego seleccione el comando Configuración de la cuenta (Figura A).
Figura A

En la ventana Configuración de la cuenta, haga clic en la pestaña Archivos de datos. Examine la ruta del archivo que desea escanear y ábralo en el Explorador de archivos. Cierra Outlook. A continuación, simplemente cree una copia de seguridad del archivo. Si se topa con un error sobre el bloqueo del archivo cuando intenta hacer una copia de seguridad, asegúrese de que Outlook y cualquier aplicación que use o se integre con Outlook estén cerradas. Si es necesario, abra el Administrador de tareas para verificar si hay algún programa que deba cerrarse (Figura B).
Figura B

En el Explorador de archivos, busque la carpeta que contiene scanpst.exe para iniciar la herramienta. La ubicación varía ligeramente según su tipo de Outlook y si es la versión de 32 bits o de 64 bits. Para la versión de 64 bits, comience navegando hasta C:\Program Files\Microsoft Office\. Para la versión de 32 bits, vaya a C:\Program Files (x86)\. Desde allí, profundice en las siguientes ubicaciones:
Microsoft 365, Outlook 2019 y 2016: ..\root\Office16.
Outlook 2013 – ..\Office15
Outlook 2010 – ..\Office14
Outlook 2007 – ..\Office12
Si no puede ubicar el archivo a través de una ruta específica en el Explorador de archivos, simplemente ejecute una búsqueda de scanpst.exe. Haga doble clic en el archivo. La ventana muestra la ruta del archivo PST u OST. Si apunta al archivo incorrecto, haga clic en el botón Examinar y seleccione el archivo correcto (Figura C).
Figura C

Con el archivo PST u OST correcto en la lista, haga clic en el botón Inicio. La herramienta pasa por ocho fases. Suponiendo que el archivo esté dañado, la herramienta se detendrá en algún momento y le dirá que encontró errores en el archivo. Hacer clic en el botón Detalles puede o no proporcionar más información. De cualquier manera, haga clic en el botón Reparar (Figura D).
Figura D

Luego, la herramienta mostrará un aviso que le indicará cuándo se completó la reparación. Haga clic en Aceptar. Vuelva a ejecutar la herramienta para ver si su archivo PST u OST ahora pasa la prueba. Si se encuentran errores adicionales, haga clic en el botón Reparar nuevamente (Figura E).
Figura E

En algún momento, la herramienta puede indicar que solo encontró inconsistencias menores en el archivo y que repararlo es opcional. En lugar de repararlo nuevamente, es posible que desee verificar el archivo de registro de la aplicación para ver los resultados del análisis. Para hacer esto, vaya a la misma carpeta que contiene su archivo PST u OST. Haga doble clic en el archivo de registro que comienza con el mismo nombre que su buzón. El archivo de registro contiene texto sin formato, por lo que puede leerlo en el Bloc de notas o en un editor de texto similar. Luego abra Outlook e intente replicar el comportamiento que causó los problemas en primer lugar. Si Outlook funciona correctamente, entonces está listo. De lo contrario, es posible que desee intentar otra reparación o considerar otras razones por las fallas que están afectando a Outlook.