Te encuentras con errores o fallas técnicas en Microsoft Outlook y sospechas que el problema puede deberse a una corrupción en el archivo de tu carpeta personal, que alberga todo tu correo electrónico y otro contenido. Para ayudar a localizar la causa del problema, Microsoft ofrece la herramienta integrada de reparación de la bandeja de entrada, también conocida como ScanPST.
VER: Comandos de Windows, Linux y Mac que todo el mundo necesita saber (PDF gratuito) (TechRepublic)
La herramienta ScanPST puede escanear un archivo de tabla de almacenamiento personal, PST o tabla de almacenamiento sin conexión, OST, para diagnosticar y reparar errores en el archivo. Estos formatos de archivo se utilizan en Outlook para almacenar datos localmente para copias de seguridad personales y acceso sin conexión, respectivamente. Si la herramienta encuentra algún daño, ofrece reparar los errores. Así es como funciona.
Antes de intentar reparar un archivo, la herramienta crea automáticamente una copia de seguridad. Sin embargo, es posible que desee tener su propia copia de seguridad como medida de seguridad adicional. Para encontrar la ubicación del archivo PST u OST, abra Outlook y haga clic en el menú Archivo. Haga clic en el botón de Configuración de la cuenta y luego seleccione el comando de Configuración de la cuenta.
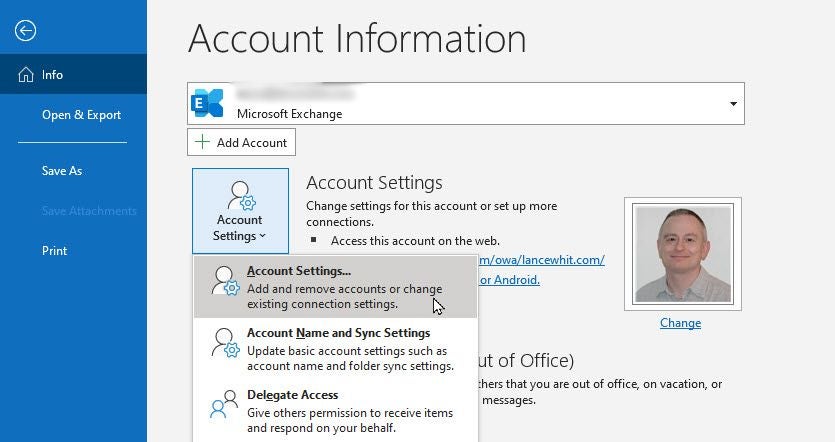
En la ventana Configuración de la cuenta, haga clic en la pestaña Archivos de datos. Examine la ruta del archivo que desea escanear y ábralo en el Explorador de archivos. Cierre Outlook. Luego, simplemente cree una copia de seguridad del archivo. Si se encuentra con un error acerca de que el archivo está bloqueado al intentar hacer una copia de seguridad, asegúrese de que Outlook y cualquier aplicación que use o se integre con Outlook estén cerrados. Si es necesario, abra el Administrador de tareas para verificar si hay programas que deban cerrarse.
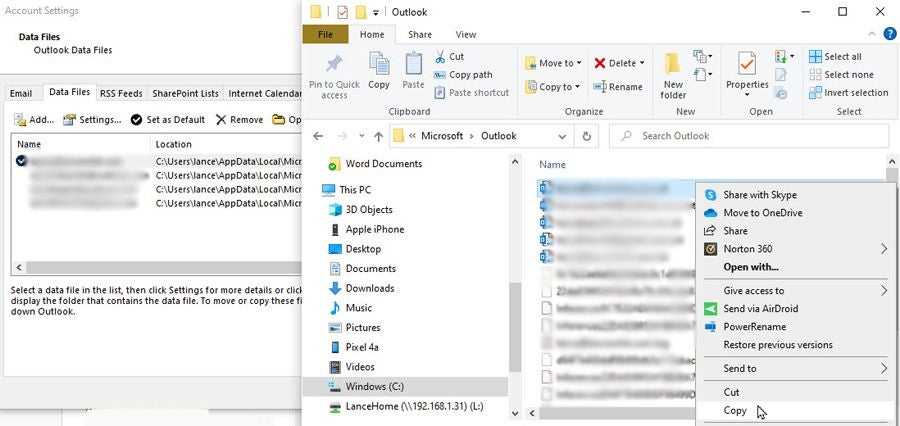
PINBOX: 96019
En el Explorador de archivos, busque la carpeta que contiene scanpst.exe para iniciar la herramienta. La ubicación varía ligeramente según su versión de Outlook y si es la versión de 32 o 64 bits. Para la versión de 64 bits, comience navegando a C:\Archivos de programa\Microsoft Office\. Para la versión de 32 bits, vaya a C:\Program Files (x86)\Microsoft Office\. Desde allí, profundice en las siguientes ubicaciones:
Microsoft 365, Outlook 2021, Outlook 2019 y 2016: ..\root\Office16.
Outlook 2013 – ..\Office15
Outlook 2010 – ..\Office14
Outlook 2007 – ..\Office12
Si no puede localizar el archivo a través de una ruta específica en el Explorador de archivos, simplemente busque scanpst.exe. Haga doble clic en el archivo. La ventana enumera la ruta del archivo PST u OST. Si apunta al archivo incorrecto, haga clic en el botón Examinar y seleccione el archivo correcto.
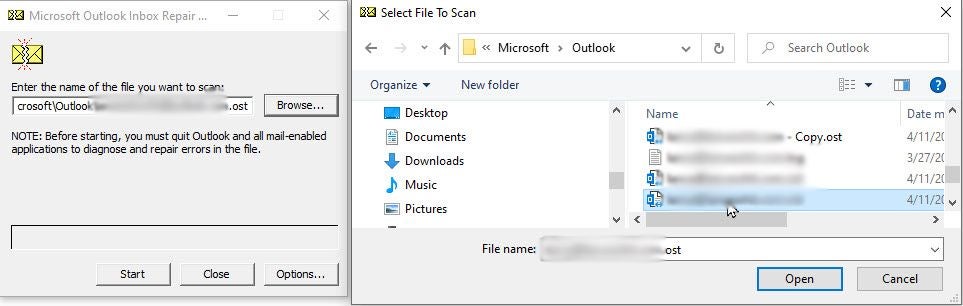
Con el archivo PST u OST correcto en la lista, haga clic en el botón Inicio. La herramienta pasa por ocho fases. Suponiendo que el archivo esté dañado, la herramienta se detendrá en algún momento y le informará que encontró errores en el archivo. Hacer clic en el botón Detalles puede proporcionar o no más información. De cualquier manera, haga clic en el botón Reparar.
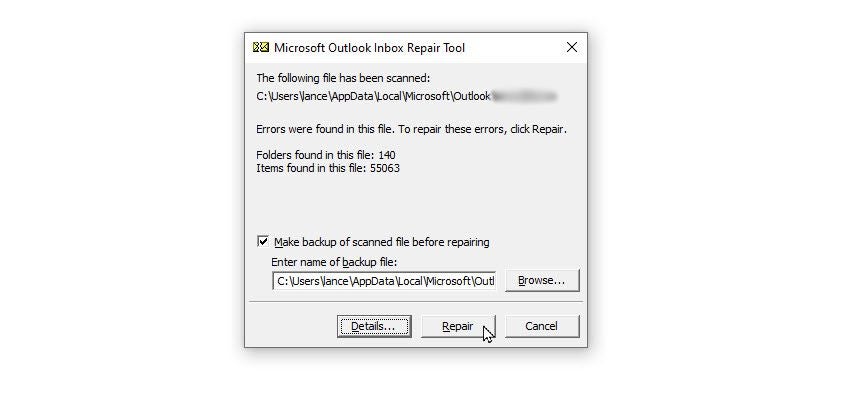
Luego, la herramienta mostrará un aviso que le informará cuando se complete la reparación. Haga clic en Aceptar. Ejecute la herramienta nuevamente para ver si su archivo PST u OST ahora pasa la prueba. Si se encuentran errores adicionales, haga clic en el botón Reparar nuevamente.
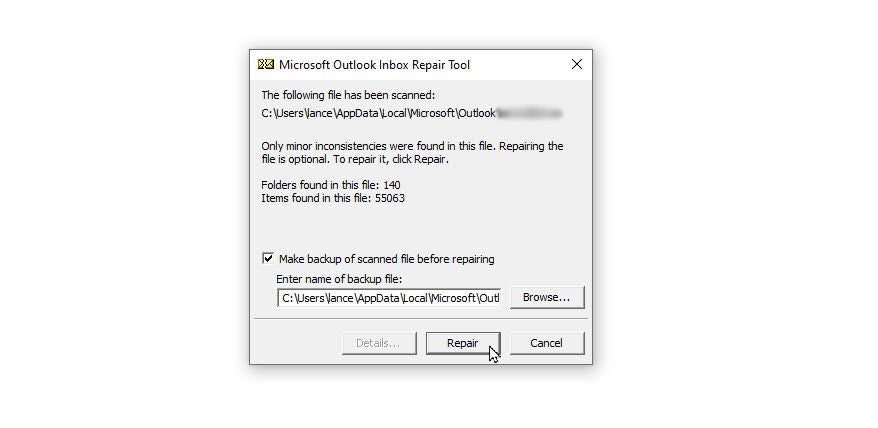
En algún momento, la herramienta puede indicar que solo ha encontrado inconsistencias menores en el archivo y que repararlo es opcional. En lugar de repararlo nuevamente, es posible que desees consultar el archivo de registro de la aplicación para ver los resultados del análisis.
Para hacer esto, vaya a la carpeta que contiene su archivo PST u OST. Haga doble clic en el archivo de registro que comienza con el mismo nombre que su buzón. El archivo de registro contiene texto sin formato, por lo que puede leerlo en el Bloc de notas o en un editor de texto similar. Luego, abra Outlook e intente replicar el comportamiento que causó los problemas en primer lugar.
Si Outlook funciona correctamente, entonces está listo. De lo contrario, es posible que desee probar otra reparación o considerar otras razones de los fallos que afectan a Outlook.
¿Cómo puedo saber si mi archivo PST está dañado?
Los indicadores comunes de archivos PST corruptos incluyen:
- Mensajes de error, como «el archivo [filename].pst no se puede abrir”.
- Outlook no se abre o falla al acceder al archivo PST.
- Faltan correos electrónicos, contactos o entradas de calendario o no se puede acceder a ellos.
- Retrasos al abrir o navegar dentro de carpetas almacenadas en el archivo PST.
Los correos electrónicos muestran caracteres extraños o datos incompletos.
VER: Cómo escanear y reparar archivos de sistema dañados en Windows 11
¿Cómo puedo evitar la corrupción futura de archivos PST?
La corrupción de archivos PST se puede prevenir con las siguientes mejores prácticas:
- Mantenga los archivos PST lo más pequeños posible: Archive correos electrónicos antiguos, elimine elementos innecesarios y divida archivos PST grandes en otros más pequeños.
- Cierre Outlook correctamente: Haga clic en Archivo > Salir y no apague la computadora abruptamente mientras se esté ejecutando.
- Instale las últimas actualizaciones de Outlook y el software antivirus: Mantener el software actualizado garantiza la corrección de errores, mientras que el software antivirus previene el malware que puede dañar los archivos PST.
- Actualice hardware defectuoso o no confiable: Estos incluyen discos duros o unidades USB para almacenar archivos PST.
- Habilitar archivo automático: Autoarchivar reduce el tamaño de su archivo PST activo al mover elementos más antiguos a un archivo.
- No utilice archivos PST para procesar grandes cantidades de datos: Por ejemplo, importaciones/exportaciones frecuentes y archivos adjuntos de gran tamaño.
¿Cómo puedo reparar archivos PST sin ScanPST?
No es necesario utilizar ScanPST para reparar archivos dañados. Una forma alternativa es crear un nuevo archivo PST y luego importar los datos.
- Vaya a Archivo > Configuración de la cuenta > Archivos de datos > Agregar, luego elija «Archivo de datos de Outlook (.pst)» y guarde el nuevo archivo.
- Vaya a Archivo > Abrir y exportar > Importar/Exportar y seleccione «Importar desde otro programa o archivo». Luego, elija ‘Archivo de datos de Outlook (.pst)’.
- Explore su PST dañado y seleccione «No importar duplicados», luego complete el asistente para mover los datos recuperables al nuevo archivo PST.
También puedes restaurar desde una copia de seguridad reciente del archivo PST dañado, si tienes una.
A veces, la corrupción se limita a ciertos complementos o configuraciones, en lugar del archivo PST en sí. En este caso, puede acceder a su archivo no dañado en el Modo seguro de Outlook, donde dicha configuración está deshabilitada. Presione Windows + R, escriba outlook.exe /safe y presione Entrar para iniciarlo, y si puede acceder a sus datos, considere deshabilitar los complementos problemáticos.
Fiona Jackson actualizó este artículo en enero de 2025.

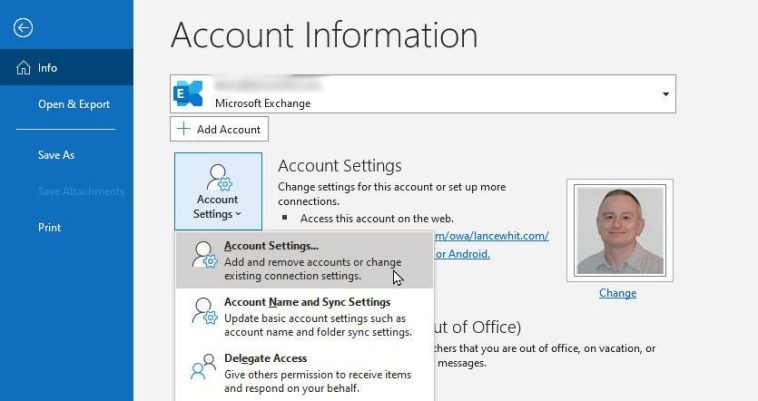


GIPHY App Key not set. Please check settings