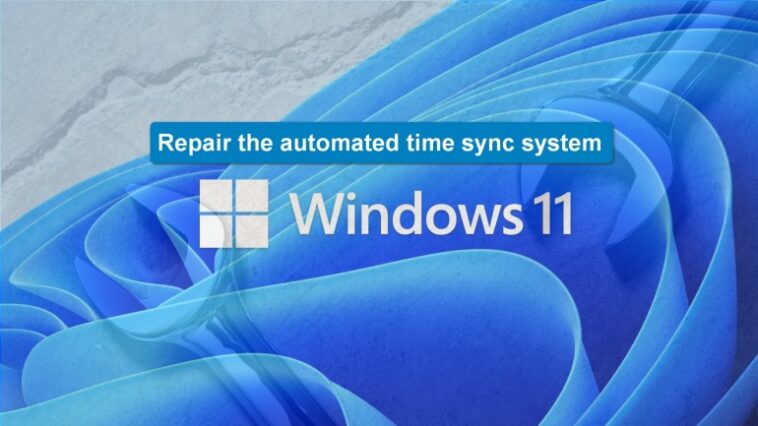Reparar el sistema de sincronización de tiempo automatizado en Windows 11 requiere una inmersión profunda en el Panel de control y tal vez acceder al símbolo del sistema.

De forma predeterminada, se supone que Windows 11 actualiza y sincroniza automáticamente el reloj del sistema interno de su computadora personal. Sin embargo, a veces ese proceso automatizado se interrumpe o corrompe y luego falla. Si bien el servicio se puede reiniciar y solucionar el problema, Microsoft no hizo que el procedimiento fuera tan intuitivo como debería.
VER: Google Workspace frente a Microsoft 365: un análisis en paralelo con lista de verificación (TechRepublic Premium)
Hay tres métodos diferentes para reiniciar el servicio de sincronización de tiempo automatizado en Windows 11. Los métodos son similares para Windows 10. Cada método se vuelve un poco más complicado a medida que avanza en el proceso de solución de problemas. Si el primer método no funciona, el segundo o el tercero deberían cumplir la tarea.
Reparar sincronización de tiempo automatizada en Windows 11
Un proceso de sincronización de tiempo fallido en Windows 11 puede ser simplemente un problema temporal con el servicio en sí. Para esta situación, simplemente puede cambiar el servicio que usa su PC. Sin embargo, la configuración predeterminada de hora y fecha no nos ayudará, necesitamos acceder a todas las configuraciones de hora directamente desde el Panel de control, lo que implica una inmersión profunda a través de muchas pantallas de configuración.
Reparación con el panel de control
Abra la herramienta de búsqueda de escritorio de Windows 11, escriba «panel de control» y luego seleccione la entrada adecuada en los resultados de búsqueda. En el Panel de control, haga clic o toque el elemento Reloj y región, y luego haga clic en el enlace Establecer la hora y la fecha. Ahora, haga clic en la pestaña Hora de Internet para llegar a la combinación de pantallas que se muestra en la Figura A.
Figura A

Finalmente, haga clic en el botón Cambiar configuración en la pestaña Hora de Internet para revelar la pantalla que se muestra en la Figura B. Desde allí, puede cambiar el servicio de sincronización y luego hacer clic en el botón Actualizar ahora. Haga clic en Aceptar cuando haya terminado.
Figura B

Debería haber dos opciones de servicio, por lo que cambiar la sincronización de un servicio a otro debería solucionar el problema y actualizar la hora del sistema. Sin embargo, si eso no funciona, podemos pasar al método de solución de problemas número dos.
Reparación con la aplicación Servicios
Abra la herramienta de búsqueda de escritorio de Windows 11, escriba «servicios» y luego seleccione la entrada de la aplicación Servicios en los resultados de búsqueda. Desplácese hacia abajo en la pantalla de la aplicación Servicios, que se muestra en la Figura C, hasta que encuentre la entrada de tiempo de Windows.
Figura C

Haga doble clic en la entrada de tiempo de Windows de la lista para revelar la Figura D. Desde esta página, vamos a detener e iniciar el servicio a nivel del sistema, lo que teóricamente restablece el servicio y elimina cualquier corrupción que impida que funcione correctamente.
Figura D

Primero, presione el botón Detener, y cuando se complete ese proceso, presione el botón Iniciar. Haga clic en el botón Aceptar cuando haya terminado con esta pantalla y luego salga de la aplicación Servicios. Este método debería restablecer el servicio y resolver el problema.
Reparación con el símbolo del sistema
El tercer método de solución de problemas para reparar el proceso de sincronización de tiempo automatizado en Windows 11 es esencialmente el mismo que el método dos, solo la detención y el inicio se realizan desde el símbolo del sistema.
Abra la herramienta de búsqueda de escritorio de Windows 11, escriba «símbolo del sistema» y luego seleccione la entrada Ejecutar como administrador de los resultados de búsqueda. Desde el indicador, escriba este conjunto de comandos, como se muestra en la Figura E.
net stop w32time
w32tm /unregister
w32tm /register
net start w32time
Figura E

Salga del símbolo del sistema cuando complete el procedimiento.
Usando uno o una combinación de estos métodos de solución de problemas, debería poder reiniciar y restablecer el servicio de sincronización de tiempo automatizado de Windows 11, lo que garantizará que la hora de su sistema esté siempre actualizada y sea precisa.