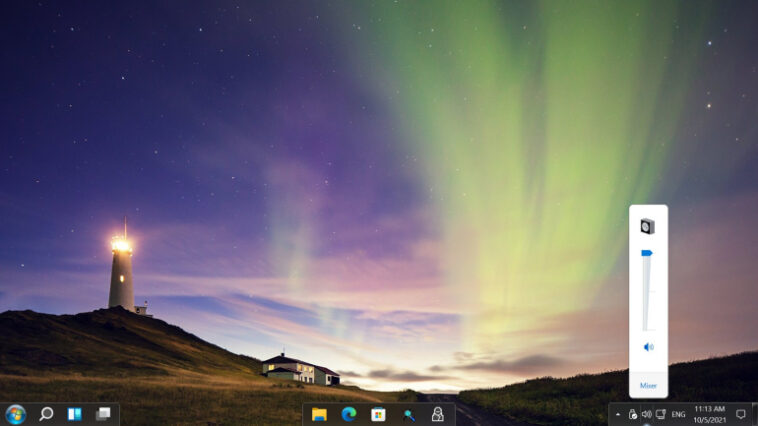Si no está satisfecho con el menú Inicio de Windows 11, ¿por qué no prueba una alternativa de terceros?

Aquellos de ustedes a quienes no les gusta el menú Inicio de Windows 11 tienen algunas opciones. Puedes ajustarlo hasta cierto punto. Puede esperar para ver si Microsoft lo mejora y cómo lo mejora en una versión futura de Windows 11. O puede reemplazarlo con una alternativa de menú Inicio de terceros. Una alternativa que vale la pena probar es StartAllBack.
IniciarTodoAtrás reemplaza el menú de Windows 11 con un menú Inicio más tradicional. Puede elegir entre tres menús diferentes, personalizar el menú con diferentes colores y temas, e incluso arreglar la barra de tareas y el Explorador de archivos. El software se vende por $ 4.99 (o $ 1.50 si está actualizando desde una versión anterior) por una sola licencia y ofrece una prueba gratuita de 30 días para que pueda probar antes de comprar. Así es como funciona.
VER: Windows 11: Consejos sobre instalación, seguridad y más (PDF gratuito) (República Tecnológica)
Navegar a la Sitio web de StartAllBack. Para comprar el programa, haga clic en el botón para comprar la clave de licencia y luego haga clic en el botón Comprar ahora. Para ver la versión de prueba de 30 días, haga clic en el botón Descargar. Ejecute el archivo ejecutable descargado.
Cómo instalar y configurar StartAllBack en Windows 11
El proceso de configuración comienza preguntando qué tipo de tema le gustaría usar. La pantalla ofrece tres opciones: Proper 11, Kinda 10 y Remastered 7 acompañadas de descripciones de cada una. A pesar de sus nombres y números de versión, cada uno usa un diseño tradicional de dos columnas; las principales diferencias entre ellos son principalmente estéticas. Seleccione el tema que desea utilizar. Siempre puedes cambiarlo más adelante (Figura A).
Figura A

Haga clic en el botón Inicio y verá el diseño familiar de dos columnas con todos sus programas (o sus favoritos) a la izquierda y las aplicaciones y ubicaciones comunes de Windows a la derecha. Al igual que en Windows 7, la columna de la izquierda muestra las aplicaciones ancladas o usadas recientemente. Haga clic en el enlace Todos los programas para ver todas las aplicaciones instaladas. La carpeta Aplicaciones contiene accesos directos para todas las aplicaciones universales de Windows, tanto las integradas como las de terceros.
La columna de la derecha lo dirige a sus carpetas Documentos, Imágenes y Música, así como al Panel de control, Configuración y el comando Ejecutar. La flecha hacia la derecha para el comando Apagar abre un menú con opciones para cambiar de usuario, cerrar sesión, bloquear la PC y reiniciar (Figura B).
Figura B

Un beneficio clave del menú StartAllBack es que puede administrar sus accesos directos directamente en el menú, así como a través del Explorador de archivos. Haga clic derecho en una carpeta en el área Todos los programas en el menú. Desde aquí, puede eliminarlo, cambiarle el nombre y ejecutar otros comandos. Haga clic derecho en un atajo individual para ver comandos similares (Figura C).
Figura C

Dentro del menú, puede mover un acceso directo de una carpeta a otra. Haga clic derecho en un acceso directo y seleccione Cortar. Haga clic con el botón derecho en la carpeta a la que desea mover el acceso directo y seleccione Pegar (Figura D).
Figura D

Con StartAllBack, puede modificar y administrar el menú Inicio de manera aún más fácil y eficiente a través del Explorador de archivos.
Windows tradicionalmente usa dos carpetas para almacenar accesos directos del menú Inicio. Uno es para los programas instalados para todos los usuarios, el otro para los programas instalados solo para el usuario actual. Con el menú StartAllBack Start, puede acceder a ambas carpetas. Haga clic en el botón Inicio y luego haga clic con el botón derecho en la opción Todos los programas.
VER: Office 365: una guía para líderes tecnológicos y empresariales (PDF gratuito) (República Tecnológica)
La entrada para Abrir todos los usuarios lo dirige a los accesos directos para los programas que se instalaron para todas las cuentas de usuario. La entrada para Abrir lo dirige a accesos directos para programas que se instalaron solo para su cuenta. Haga clic en la entrada para Abrir todos los usuarios para ver las de todas las cuentas de usuario (Figura E).
Figura E

En el Explorador de archivos, seleccione la carpeta Programas para ver la mayoría de las carpetas y accesos directos en el menú Inicio. Además de eliminar, cambiar el nombre y mover carpetas y accesos directos, puede crear nuevas carpetas y luego mover accesos directos específicos a esas carpetas (Figura F).
Figura F

Nuevamente, haga clic en el botón Inicio, haga clic con el botón derecho en la entrada Todos los programas y seleccione Abrir para abrir una segunda ventana del Explorador de archivos que muestra los accesos directos para los programas instalados para su propia cuenta (Figura G).
Figura G

Al ver las carpetas y accesos directos del menú Inicio para todas las cuentas de usuario y para su cuenta, puede administrarlos y moverlos hasta que estén mejor organizados. Cuando termine, haga clic en el botón Inicio y seleccione Todos los programas y debería ver un menú más eficiente y organizado (Figura H).
Figura H

A continuación, siempre puede volver a la configuración de StartAllBack para ajustar la configuración del programa. Haga clic derecho en el botón Inicio y seleccione Propiedades. En la ventana StartAllBack, haga clic en la configuración de Bienvenida para cambiar a un diseño diferente. Haga clic en la configuración del menú Inicio para ajustar los iconos y atributos del menú. Haga clic en la configuración de la barra de tareas para modificar aspectos de la barra de tareas. Incluso puede mover la barra de tareas a los lados superior, izquierdo o derecho de la pantalla (figura yo).
figura yo

Haga clic en la configuración del Explorador para ajustar los elementos clave del Explorador de archivos. Finalmente, haga clic en la configuración de Avanzado para modificar la apariencia y otros elementos para StartAllBack (Figura J).
Figura J