Los archivos PDF ampliamente utilizados capturan texto e imágenes casi exactamente como se muestran en la aplicación que los creó. El formato está diseñado para almacenar texto e imágenes tanto de mapa de bits como vectoriales, con el texto disponible para buscar, copiar e incluso editar en la aplicación adecuada. Esa parte de «copiar» puede generar océanos de problemas, cuando las personas intentan eliminar detalles de un PDF antes de su distribución (redactando detalles de un caso judicial, documentos gubernamentales o incluso comunicaciones entre empresas) dibujando recuadros negros sobre las palabras y los párrafos. quieren proteger.
Sin embargo, en la mayoría de los casos, dibujar cuadros sobre texto en un PDF solo agrega los cuadros: no elimina el texto debajo de ellos. Alguien que desee extraer el texto debajo de la ofuscación puede simplemente arrastrar sobre el área con una herramienta de selección o seleccionar Seleccionar todo en la página. El texto copiado se puede pegar en un procesador de texto o editor de texto.
Estas superposiciones de cajas negras han llevado a situaciones vergonzosas y legalmente desastrosas que se remontan a un par de décadas. Tres incidentes notables: la divulgación accidental de información en una presentación en 2011 en un litigio de larga duración entre Apple y Samsung, la divulgación de acusaciones clave en el procesamiento de Paul Manafort en 2019 que alega su conexión con un supuesto asociado con conexiones rusas, y en mayo El 25 de febrero de 2021, cuando se reveló información cuando CNN realizó una copia y pega en los documentos presentados por los abogados de un acusado en un caso que involucra al exalcalde de la ciudad de Nueva York, Rudolph Giuliani.
Si necesita eliminar el texto de un documento de un PDF antes de enviarlo, y no puede simplemente eliminar la información en el documento de origen utilizado para crear el PDF y crear uno nuevo, puede recurrir a varias aplicaciones para recortar en secreto, legalmente. texto prohibido, vergonzoso o patentado de un PDF antes de enviarlo a su destino.
Aplicación de vista previa de macOS
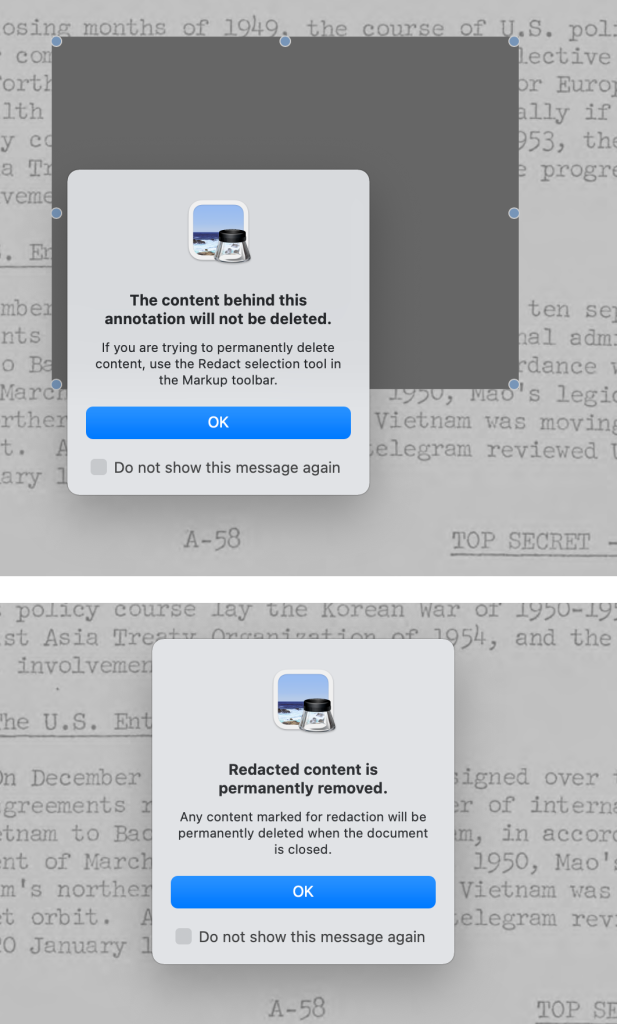
Apple agregó una herramienta de redacción y advertencias relacionadas con la redacción en Vista previa para macOS Big Sur. Notará esto cada vez que seleccione ciertas herramientas en la barra de herramientas Marcado de Vista previa. Muestre esa barra de herramientas de edición eligiendo Ver > Mostrar barra de herramientas de marcado o haciendo clic en el ícono Marcado en el lado derecho de la barra de herramientas estándar, justo a la izquierda del campo de búsqueda.
Haga clic en cualquier elemento del menú Formas, incluida una línea del grosor en la sexta o séptima opción más importante, y Vista previa le muestra una advertencia: «El contenido detrás de esta anotación no se eliminará». Le aconseja utilizar la nueva herramienta de selección Redactar.
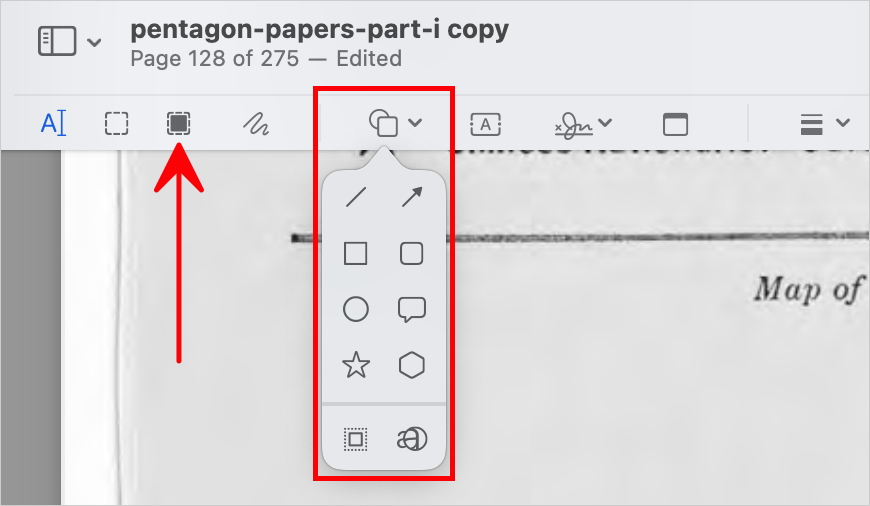
Seleccione esa herramienta y recibirá una alerta diferente: «El contenido redactado se elimina de forma permanente». Apple explica además: «Cualquier contenido marcado para redacción se eliminará permanentemente cuando se cierre el documento». (Con ambas advertencias, puede marcar una casilla para que nunca las vuelva a ver).
Arrastre con la herramienta de selección Redactar a través del texto y aparecerá una barra negra con un patrón X’d. Guardar, y ese texto no se puede recuperar de esa versión del archivo, aunque puede usar Archivo > Volver a para seleccionar una versión anterior antes de la redacción, o extraer una copia de una copia de seguridad de Time Machine.
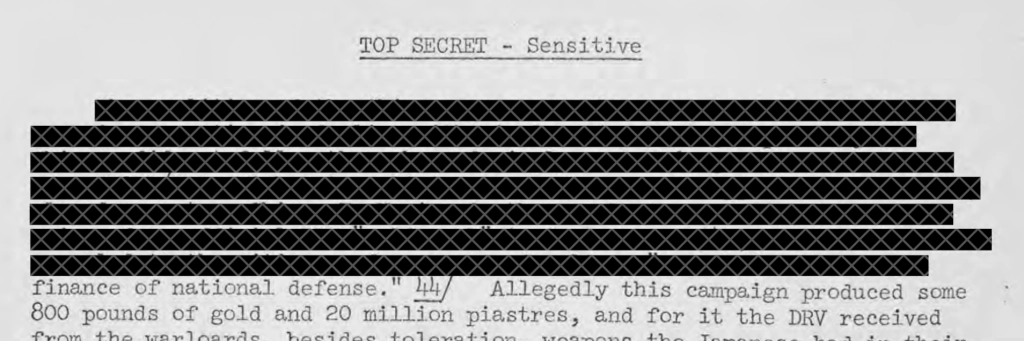
Adobe Acrobat
Adobe Acrobat Pro DC (parte de una suscripción a Creative Cloud) también ofrece una herramienta de redacción, disponible a través de Editar > Redactar texto e imágenes. Adobe le advierte sobre cómo funciona la función cuando la selecciona por primera vez.
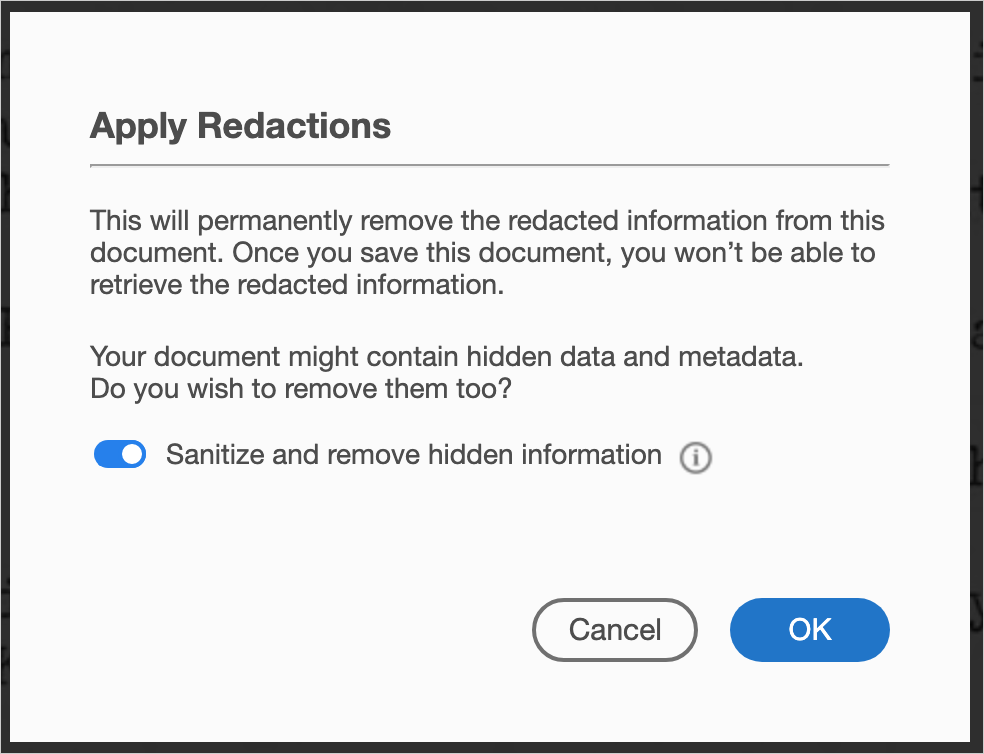
Con la herramienta seleccionada, puede arrastrar tanto el texto como las imágenes, que Acrobat marca con un contorno rojo para indicar que se eliminará por completo cuando se guarde el archivo. Acrobat proporciona un nuevo nombre de archivo con la palabra «Redactado» insertada la próxima vez que guarde manualmente el archivo para evitar que se sobrescriba el original.
Acrobat también incluye una función de «desinfección», que elimina una variedad de metadatos ocultos, como el autor del documento, que a menudo se completa previamente con el nombre de la persona que usa la computadora o la aplicación; capas de texto invisibles pero con capacidad de búsqueda que se crean cuando un documento se importa como un conjunto de imágenes, y el texto se identifica mediante algoritmos; y cualquier texto que se salga de una página o esté completamente fuera de los márgenes y no se pueda seleccionar.
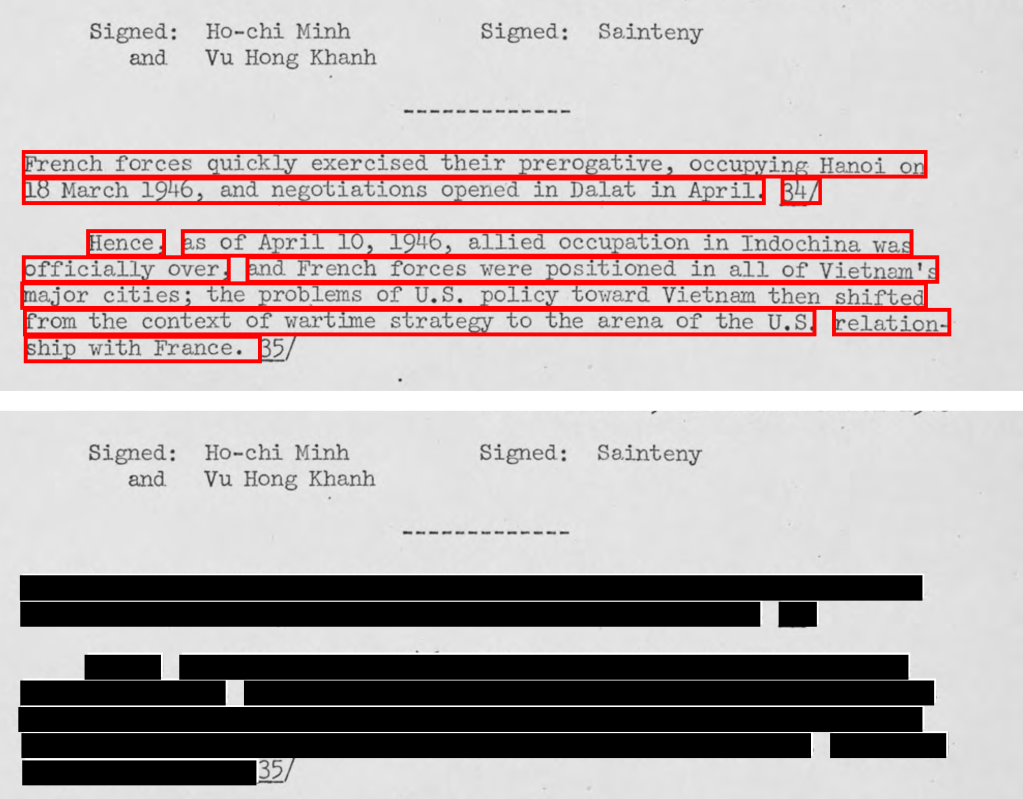
La desinfección se selecciona automáticamente cuando aplica la redacción, aunque puede activar un interruptor para desactivarla. Desinfecte por separado sin eliminar ningún texto visible haciendo clic en Desinfectar documento.
PDFPen y PDFPen Pro
PDFPen y PDFPen Pro de Smile también cuentan con redacción. Puede seleccionar texto a través de Herramientas > Seleccionar texto o una región a través de Herramientas > Seleccionar herramienta Rectángulo y luego aplicar Formato > Redactar texto – Bloquear. La imagen resultante ha sido borrada.
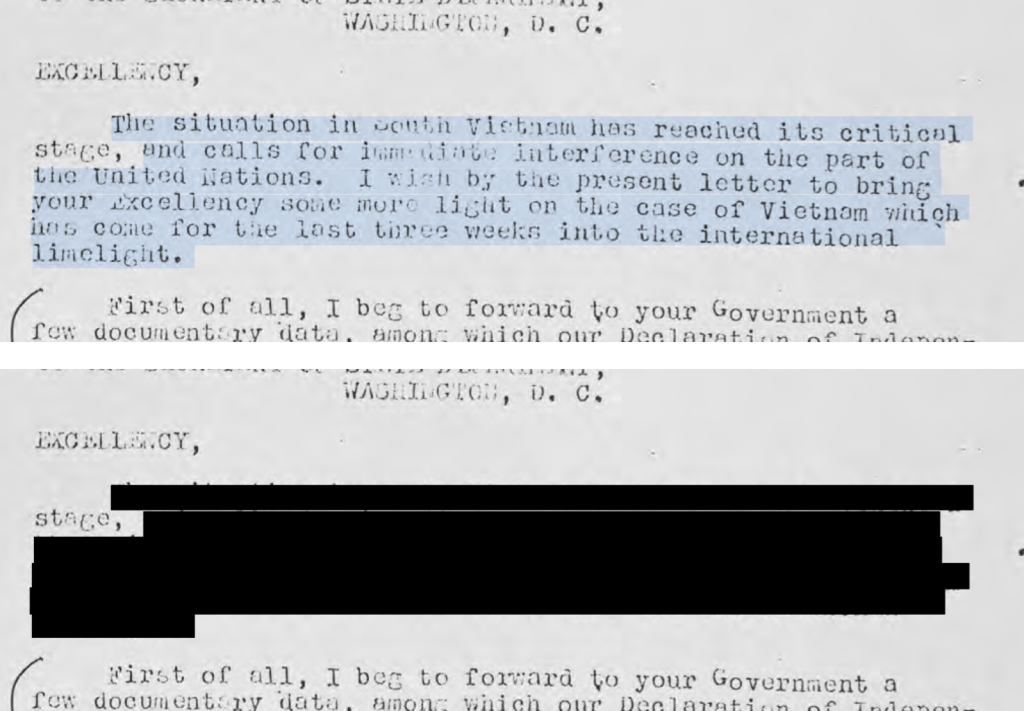
Ambas versiones también ofrecen Formato > Redactar texto – Borrar, que elimina el texto dejando áreas blancas en lugar de negras. Esto puede ser preferible en documentos con fondo blanco.
Consulte también: El mejor editor de PDF gratuito para Mac y Cómo escanear a PDF en iPhone.
Pregúntale a Mac 911
Hemos compilado una lista de las preguntas que nos hacen con más frecuencia junto con respuestas y enlaces a columnas: lea nuestras súper preguntas frecuentes para ver si su pregunta está cubierta. Si no, ¡siempre estamos buscando nuevos problemas para resolver! Envíe el suyo por correo electrónico a [email protected], incluidas las capturas de pantalla, según corresponda, y si desea que se use su nombre completo. No se responderán todas las preguntas, no respondemos a los correos electrónicos y no podemos proporcionar consejos directos para la solución de problemas.


