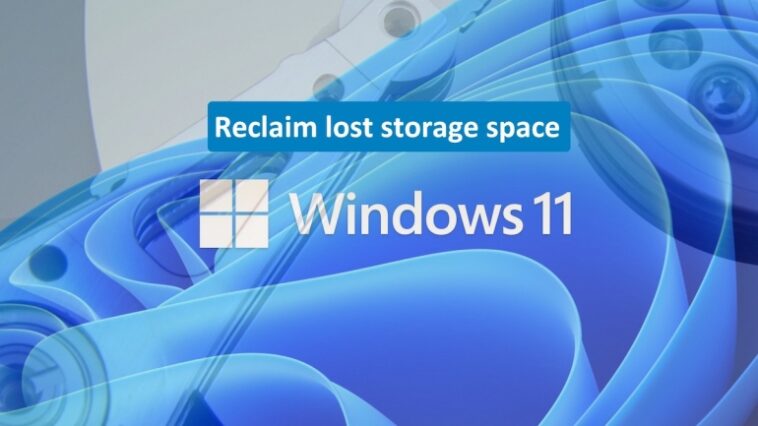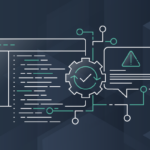Profundizando en los menús de Configuración, podemos encontrar herramientas que podrían recuperar gigabytes de espacio de almacenamiento perdido en el disco duro, que debería usarse para actividades más productivas.

Durante el curso normal de la operación, una computadora personal con Windows 11 acumulará archivos en el disco duro del sistema que ya no son necesarios, relevantes ni útiles. Lo único que hacen estos archivos supuestamente temporales es ocupar un valioso espacio de almacenamiento en el disco duro que sus aplicaciones podrían utilizar para obtener un mayor beneficio si ese espacio de almacenamiento estuviera disponible.
VER: Cómo minimizar los riesgos de seguridad: Siga estas mejores prácticas para el éxito (TechRepublic Premium)
Podemos usar algunas herramientas simples de Windows 11 para liberar ese almacenamiento desperdiciado y recuperarlo para nosotros. Sin embargo, aunque las herramientas integradas en Windows 11 son fáciles de usar, no son tan fáciles de encontrar en el laberinto de menús y submenús del sistema. Si no ha realizado este mantenimiento del sistema recientemente, se sorprenderá de la cantidad de espacio de almacenamiento perdido que puede recuperar.
Recupere espacio de almacenamiento en el disco duro con las herramientas de Windows 11
Para llegar a las herramientas que recuperarán el espacio de almacenamiento desperdiciado en el disco duro, tendremos que abrirnos camino a través de los menús del sistema de Windows 11. Haga clic en el botón Inicio y seleccione Configuración de la lista de aplicaciones. Debería llegar a una pantalla de configuración de Windows 11 que se parece a Figura A.
Figura A

Desplácese hacia abajo en el lado izquierdo de la pantalla Configuración y seleccione la entrada denominada Almacenamiento. Windows 11 examinará sus discos duros adjuntos y mostrará un desglose de sus condiciones actuales, como se muestra en Figura B. Esto podría tardar unos segundos.
Figura B

Nuevamente, desplácese hacia abajo en el lado izquierdo de la pantalla para revelar la sección de administración de almacenamiento en la lista. La primera entrada de esta sección tiene la etiqueta Storage Sense. Para la mayoría de los usuarios, esta función debe cambiarse a la posición de encendido. Cuando está activado, Storage Sense eliminará automáticamente ciertos archivos temporales de su sistema cuando se vuelvan innecesarios, realizando gran parte de nuestro mantenimiento de almacenamiento automáticamente.
La siguiente entrada en la sección Administración de almacenamiento es Recomendaciones de limpieza, que indica cuánto espacio de almacenamiento en el disco duro podemos recuperar si seguimos las recomendaciones de Windows 11. Haga clic en Recomendaciones de limpieza para revelar los detalles (Figura C).
Figura C

En el caso de nuestro ejemplo, las recomendaciones sugieren que solo hay 835 MB de almacenamiento para reclamar, pero esa no es toda la historia. Debajo de la lista de recomendaciones, verá el enlace Ver opciones avanzadas. Haga clic en él para obtener una imagen más completa de qué espacio de almacenamiento se puede recuperar (Figura D).
Figura D

Mirando a través de la lista de archivos potenciales que se pueden eliminar de forma segura, puede ver elementos como Limpieza de actualización de Windows, Descargas, Archivos de optimización de entrega, Miniaturas, Archivos temporales y muchos más. Todo este espacio de almacenamiento en el disco duro se desperdicia actualmente y, en el caso de nuestro ejemplo, asciende a una cantidad significativa de 23,5 GB.
Una vez que haya seleccionado los archivos que desea eliminar, haga clic en el botón Eliminar archivos. Según la cantidad de espacio de almacenamiento en el disco duro que esté recuperando, el proceso puede demorar uno o dos minutos. Cuando se complete el proceso, obtendrá un nuevo informe que muestra que no hay espacio de almacenamiento temporal en uso actualmente (Figura E).
Figura E

Tenga en cuenta que si activamos Storage Sense, muchos de estos elementos se eliminarán automáticamente y el almacenamiento se recuperará de forma periódica y sistemática. Por lo tanto, a menos que tenga una razón específica para no hacerlo, Storage Sense debe mantenerse en la posición Activado para la mayoría de los usuarios. Storage Sense es una función de ahorro de tiempo de calidad de vida de Windows 11 que todos los usuarios deberían aprovechar para simplificar sus vidas ya caóticas.