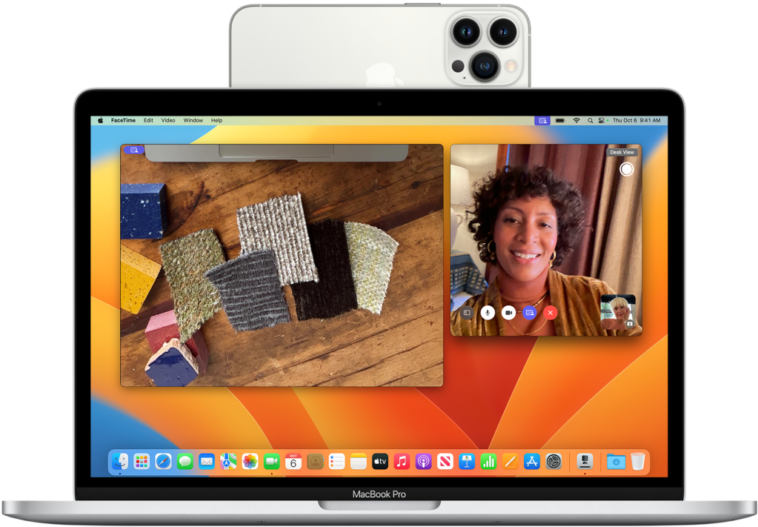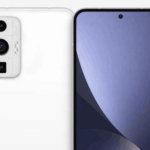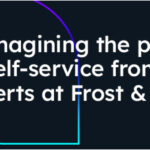Mucha gente agradece la extensión de la función Cámara de continuidad de macOS en macOS Ventura e iOS 16 para convertir su iPhone en una cámara web. ¡El mayor problema que viene con la función puede ser encontrar una forma adecuada de montar o colocar su iPhone! (Consulte este artículo para obtener consejos). Pero para algunas personas, es posible que tampoco desee utilizar el marco completo de la cámara trasera de gran angular (o estándar) en su iPhone.
Apple aún no ofrece una opción para recortar y hacer zoom, o para seleccionar entre cámaras traseras alternativas o la frontal. Puede recurrir al software de terceros para que lo ayude. El software que necesita depende de si necesita FaceTime, QuickTime, Safari y otra compatibilidad de Apple, o si usa una cámara web solo con software de video de terceros.
No se requiere FaceTime
Apple aún no admite cámaras web virtuales genéricas, que son secuencias de video administradas por software de otras fuentes de video o compuestas. El más popular de esos paquetes es el Open Broadcaster System (OBS) gratuito y de código abierto. OBS ahora tiene un software de cámara virtual integrado; anteriormente, tenía que pasar por algunos obstáculos técnicos y ahora es solo un clic.
En OBS, puede seleccionar su iPhone como fuente de video tal como lo haría en FaceTime u otras aplicaciones. Por debajo Fuenteshace clic en el signo más, elige Dispositivo de captura de videoy luego seleccione su iPhone de la Dispositivo menú emergente. Si funciona correctamente, verá una vista previa de la vista del iPhone. Hacer clic OK. Ahora puede arrastrar los controles de un rectángulo rojo para recortar una porción más pequeña de la transmisión de video que la que aparece de manera predeterminada. Ahora haga clic Iniciar cámara virtual en el menú Controles (por defecto en la esquina inferior derecha de la pantalla). En Zoom u otras aplicaciones de videoconferencia o video, seleccione Cámara virtual OBS. (OBS puede superponer títulos, audio, ventanas y mucho más también; consulte su extensa documentación y foros).
Si OBS parece demasiado para administrar o lo encuentra desafiante, puede probar mmHmm, un sistema de presentación de video que le permite combinar audio, video, diapositivas, pantallas y otras fuentes. El nivel gratuito debería ser suficiente si solo está buscando enmarcar la entrada de su iPhone como un video recortado o ampliado que puede enviar a un software de videoconferencia.
Se requiere FaceTime
Si necesita usar FaceTime con su cámara de video, Camo de Reincubate es actualmente el único software de cámara virtual que conozco que está completamente integrado con las entradas de video macOS de Apple.
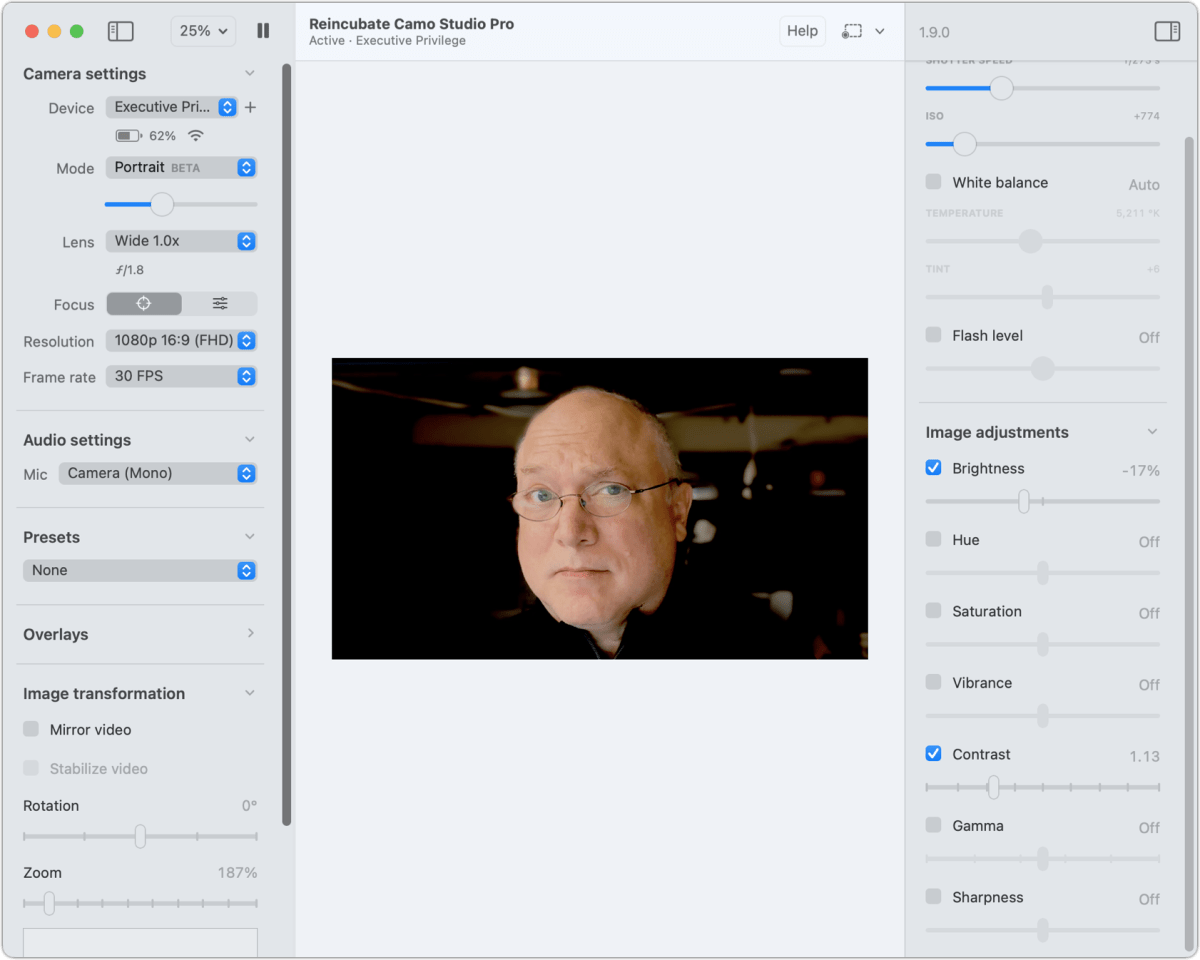
Con Camo, instala una aplicación en su iPhone o iPad y su Mac. iOS 12 o posterior y macOS 10.13 o posterior o requerido. También hay una versión para Windows 10 o posterior. Puede conectar su dispositivo a su Mac a través de USB o, desde hace unas semanas, a través de Wi-Fi.
La aplicación Camo Studio en macOS le permite seleccionar qué cámara de su iPhone o iPad desea usar como fuente y luego aplicar zoom, rotación, efectos, una marca de agua o ajustes de imagen. La salida se convierte en una cámara virtual que puede seleccionar en cualquier aplicación de video. (Uso Camo como mi fuente de transmisión de video con mi iPhone debido a sus amplias opciones de configuración).
Camo tiene un nivel gratuito que permite videos de hasta 720p pero no incluye zoom y la mayoría de las otras funciones. Sin embargo, puede probar la versión gratuita para ver si le gusta. Camo cuesta $ 4.99 por mes, $ 39.99 por año o $ 79.99 para desbloquear para siempre. La licencia paga cubre hasta dos computadoras y permite la eliminación de una marca de agua.
Este artículo sobre Mac 911 es una respuesta a una pregunta enviada por Bradley, lector de Macworld.
Pregúntale a Mac 911
Hemos compilado una lista de las preguntas que nos hacen con más frecuencia, junto con respuestas y enlaces a columnas: lea nuestras súper preguntas frecuentes para ver si su pregunta está cubierta. Si no, ¡siempre estamos buscando nuevos problemas para resolver! Envíe el suyo por correo electrónico a [email protected], incluyendo capturas de pantalla según corresponda y si desea que se use su nombre completo. No se responderán todas las preguntas, no respondemos a los correos electrónicos y no podemos proporcionar consejos directos para la resolución de problemas.