Recortar el fondo de una imagen puede llevar mucho tiempo y ser complicado, especialmente si suceden muchas cosas dentro de ella. Afortunadamente, existen varias herramientas para hacer el trabajo rápido y fácil, y algunas de ellas ni siquiera requieren una descarga.
Recuerde, eliminar un fondo significa eliminar todo lo que se encuentra detrás del objeto de primer plano. Desea que el fondo no sea más que una cuadrícula de cuadrados grises, lo que significa que ahora es transparente. Esto le permite usar la imagen resultante como una capa para colocar sobre otra imagen, como agregar un bigote a la cara de alguien.
Herramienta de eliminación de fondo en línea
Las aplicaciones web generalmente son de uso gratuito y puede acceder a ellas desde cualquier dispositivo en el que esté trabajando, por lo que a menudo son la opción más rápida. Aquí, elegimos Icons8 Background Remover, una opción particularmente fácil de usar que le permite obtener tres eliminaciones gratuitas sin necesidad de registrarse. Vamos a repasar qué hacer.
Paso 1: Tenga sus fotos listas para ser eliminadas. Navegue a la aplicación Background Remover aquí.
Paso 2: Arrastra tu archivo de foto al espacio indicado o selecciona Navegar para obtenerlo del almacenamiento local.
Paso 3: La herramienta generalmente tarda unos minutos en procesar la imagen y luego le dará una imagen PNG fácil con el fondo recortado. Es la herramienta más precisa que hemos encontrado, pero las imágenes borrosas u ocupadas pueden no ser tan claras, en cuyo caso probablemente debería usar una de las otras soluciones que analizamos a continuación.
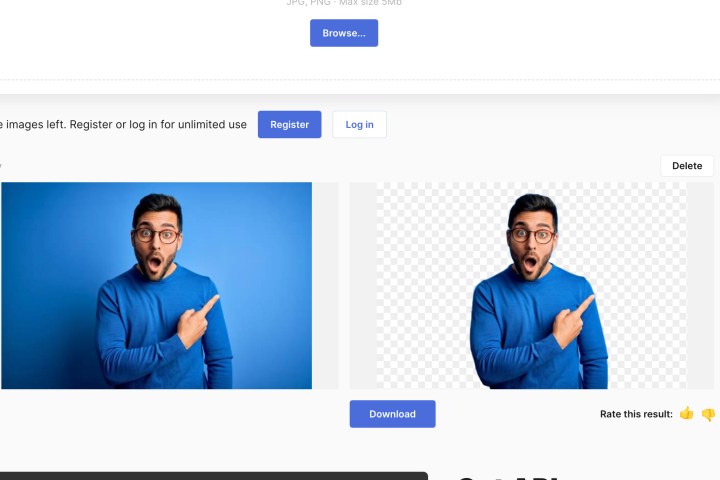
Paso 4: Si no le gustan los resultados de su imagen, puede elegir Borrar y pruebe una nueva imagen. Si te gusta, elige Descargary obtendrá el archivo PNG en su almacenamiento local para trabajar.
Paso 5: Ahora puede agregar la imagen a cualquier fondo que desee con herramientas de edición básicas. Icons8 no puede ayudarte con eso, pero si todavía estás en línea y buscas una solución rápida y gratuita, te sugerimos dirigiéndose a Pixlr por sus rápidas herramientas de edición de imágenes. Cargue su fondo, luego elija Agregar imagen del elemento > Agregar medios para obtener su tema recortado. ¡Es fácil!
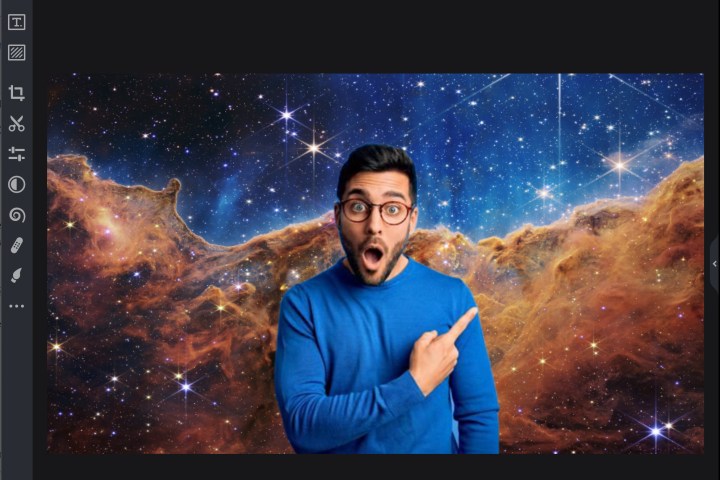
Cómo quitar el fondo de una imagen en Photoshop
Si desea tener más control sobre sus imágenes además de eliminar fondos, como combinar imágenes en un solo archivo que se puede compartir, el software de escritorio puede ser el camino a seguir.
Photoshop es un programa bastante sorprendente, y con una selección tan grande de herramientas, el programa ofrece varias formas diferentes de eliminar los fondos de las imágenes. No es el más barato, pero siempre hay una prueba gratis que puedes aprovechar. Comenzaremos con el método más fácil, que funciona bien si se trata de un fondo neutro, sólido o básico.
Paso 1: Abre la imagen en Photoshop.
Paso 2: Selecciona el varita mágica o Lazo herramienta, la última de las cuales es excelente para personalizar su selección.

Paso 3: Haga clic en el fondo y presione el botón Borrar botón, lo que hará que el fondo desaparezca.
Paso 4: Guarde su nueva imagen como PNG.
Elimina fondos más complejos con Photoshop
Para eliminar un fondo más complejo en Photoshop, deberá profundizar un poco más en su caja de herramientas. Photoshop es un programa con todas las funciones y, como tal, le brinda una gran variedad de formas diferentes de eliminar fondos. Algunos de estos métodos tienen curvas de aprendizaje mucho más pronunciadas que otros, por lo que para este tutorial, repasaremos un método bastante sencillo. Así es como se hace:
Paso 1: Abre tu foto en Photoshop.
Paso 2: Selecciona el borrador de fondo herramienta.
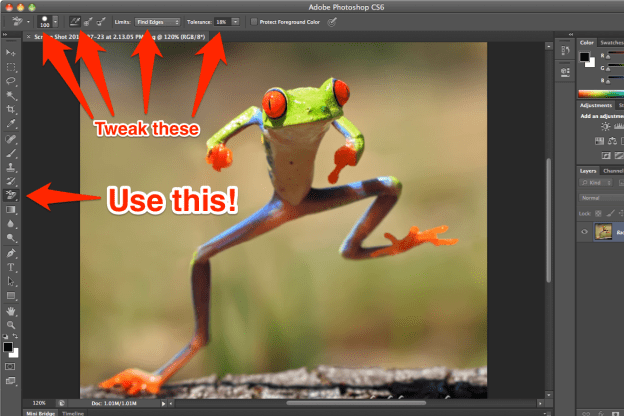
Paso 3: Ajusta el tamaño del pincel a tu gusto y configura Muestreo a Continuo.
Paso 4: Selecciona el Límites a Encontrar bordes y ajustar el Tolerancia. Por lo general, lo más bajo es mejor, ya que una configuración alta eliminará más colores.
Paso 5: Pase el cursor sobre un área del fondo que esté cerca de su objeto. Ahora, simplemente haga clic y se eliminará.
Paso 6: Continúe con este proceso hasta que haya creado un borde sin fondo alrededor de todo el objeto. Siéntase libre de ajustar la tolerancia según sea necesario, donde su imagen se vuelve más clara u oscura alrededor de los bordes.
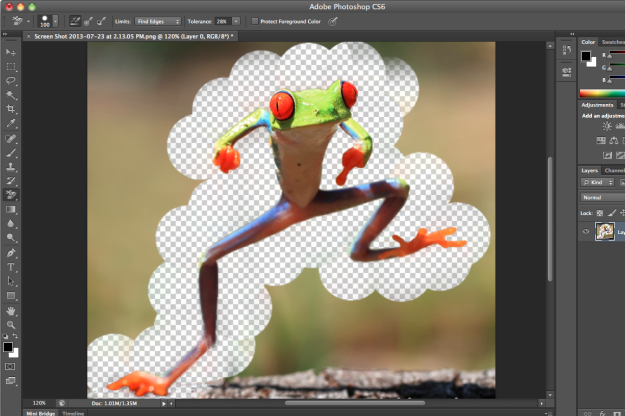
Paso 7: Una vez que haya creado un borde sólido alrededor de su objeto, cambie a la Borrador herramienta y eliminar el resto del fondo.
Eliminar el fondo de una imagen usando GIMP
Muchos programas de edición de fotos han tomado prestada la apariencia de las herramientas de resaltado de Photoshop para sus propias herramientas de eliminación. Por lo tanto, incluso si está utilizando software freemium como Pixlr u otras herramientas destacadas en nuestro resumen del mejor software de edición de fotos gratuito: el conocimiento de estas herramientas puede transferirse.
En este caso, elegimos GIMP, una alternativa de código abierto a Photoshop que no le cuesta nada más que tiempo para descargar y usar. Eliminar el fondo es muy similar al software de suscripción de Adobe, aunque el conjunto de herramientas no es tan sólido.
Si está eliminando el fondo de una imagen simple, como eliminar un fondo blanco cubierto detrás de un bigote negro, el Herramienta de selección aproximada puede ser tu opción más rápida.
Paso 1: En la ventana Capas, haga clic derecho en la capa de la imagen y seleccione Agregar canal alfa en el menú emergente. Esto agrega transparencia a la capa, lo que queremos si estamos pegando este bigote en la foto de un compañero de trabajo.
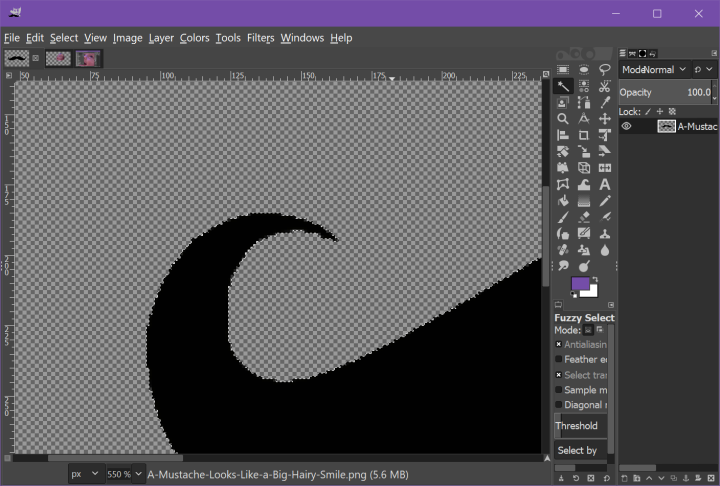
Paso 2: Haga clic en el Herramienta de selección aproximada sobre el Barra de herramientas.
Paso 3: Haga clic en el tema. En este caso, elegimos el bigote negro. Luego verá aparecer un contorno estroboscópico a lo largo del borde interior.
Paso 4: Hacer clic Seleccione seguido por Invertir en el menú desplegable. Esto le dice a GIMP que revierta la selección al fondo, no al sujeto.
Nota: Tomamos esta ruta porque la herramienta Fuzzy Select Tool seleccionó el bigote dentro del área negra. Si hubiéramos utilizado la herramienta Seleccionar por color, el resultado habría creado un borde blanco borroso alrededor del sujeto.
Paso 5: presione el Borrar llave. El fondo blanco debería desaparecer, dejando la cuadrícula de transparencia.
Este es un método rápido para eliminar el fondo blanco, pero obviamente no es perfecto. El borde está irregular, pero no tendrá los residuos blancos asociados con la herramienta Seleccionar por color.
Paso 6: El proceso más desagradable para eliminar todo el blanco es utilizar el Caminos herramienta. Este método es tedioso y requiere mucho tiempo, pero los efectos son significativamente mejores que las otras dos técnicas.
Esto significa implantar anclas y modificar sus asas para que las líneas resultantes se curven alrededor del bigote. Es comparable con el enfoque convencional de cortar superposiciones de color con un cuchillo X-Acto y una colección de curvas francesas, excepto que es digital y no extrae sangre.
Recomendaciones de los editores



