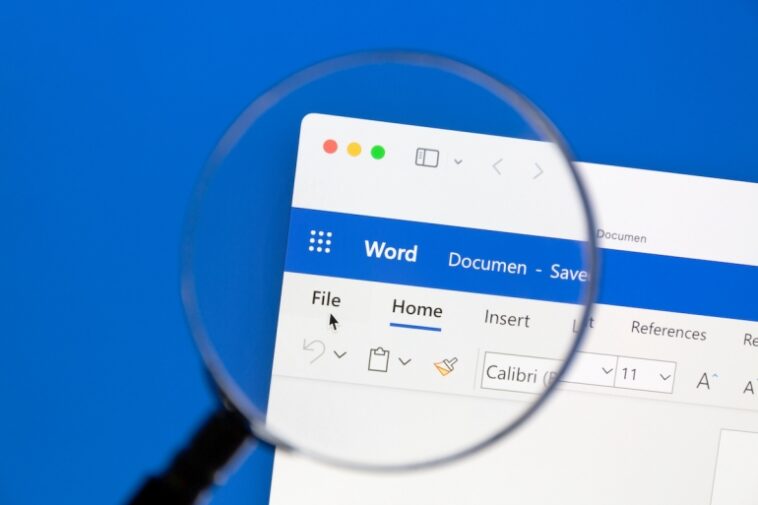Una vez que su encabezado y pie de página estén completos, es posible que desee proteger esa área para que otros no puedan cambiarla mientras deja el cuerpo del documento disponible para editar.

Los encabezados son una parte importante de muchos Microsoft Word documentos. Una vez que todo esté en su lugar, puede proteger el encabezado para que nadie pueda estropearlo sin darse cuenta, especialmente si está colaborando con otras personas en su organización.
Puede proteger un documento, pero no hay ninguna configuración que le permita proteger solo el encabezado y el pie de página mientras continúa permitiendo que los usuarios editen el cuerpo del documento. Afortunadamente, puede proteger el encabezado y desproteger el cuerpo, cuando sea necesario, pero el proceso no es intuitivo.
VER: Google Workspace frente a Microsoft 365: un análisis en paralelo con lista de verificación (TechRepublic Premium)
En este tutorial, le mostraré un proceso de tres pasos para proteger el área del encabezado o pie de página sin proteger el cuerpo del documento de Word. Trabajaré en el encabezado, pero esta técnica protege tanto el encabezado como el pie de página.
Estoy usando microsoft 365 en un sistema Windows 10 de 64 bits, pero puede usar versiones anteriores de Word. Este artículo no es apropiado para Word para la web. Desafortunadamente, esta solución no es buena para la colaboración en línea, porque Word para la web no abrirá un documento con la protección habilitada en ninguna sección.
Paso uno: Cómo insertar un salto de página en Word
Una vez que un documento está en buen estado y ha agregado contenido de encabezado, es posible que desee evitar que otros editen esa sección. Hacerlo es fácil, pero no hay una solución de clic rápido. El primer paso es agregar un salto de página, de la siguiente manera:
- Presione Ctrl + Inicio para mover el cursor a la primera posición en la página uno del documento. El salto debe ser lo primero en el documento.
- Haga clic en Mostrar/Ocultar en el grupo Párrafo en la pestaña Inicio. Este paso no es técnicamente necesario, pero mostrar el símbolo de salto de página facilitará las cosas.
- Haga clic en la pestaña Diseño.
- En el grupo Configuración de página, haga clic en el menú desplegable Saltos y elija Continuo (Figura A).
Figura A

Figura B

Como puedes ver en Figura B, el salto de sección es lo primero en la primera página del documento, porque el cursor estaba al principio de esa página cuando insertamos el salto. La posición de este salto nos permite formatear el encabezado de forma diferente al cuerpo del documento.
Si no está familiarizado con los saltos de sección, se aplican al contenido antes del salto y lo único que hay antes de este salto es el área del encabezado. El siguiente paso ayudará a aclarar por qué eso es importante.
Quizás se pregunte cómo esta solución también se puede aplicar al pie de página si la ruptura se aplica al contenido antes de la ruptura. Word le permite ingresar diferentes contenidos de encabezado y pie de página, pero internamente, Word ve el encabezado y el pie de página como la misma área.
Paso dos: Cómo proteger el documento en Word
Nuestro segundo paso puede parecer un poco contraproducente, pero todo saldrá bien al final. Ahora, necesitamos proteger todo el documento, incluido el encabezado, el pie de página y el cuerpo.
Para proteger todo el documento, haga lo siguiente:
- Haga clic en la pestaña Archivo y luego haga clic en Información en el panel izquierdo.
- Haga clic en Proteger documento y elija Restringir edición en el menú desplegable (Figura C). Word volverá al documento y mostrará las opciones de edición en el panel Restringir edición.
- Marque la segunda opción y elija Sin cambios (solo lectura) en el menú desplegable (Figura D).
Figura C

Figura D

En este punto, ha protegido todo el documento: si se detuviera ahora mismo, nadie podría editar nada. Eso no es lo que queremos. Necesitamos desproteger el cuerpo del documento.
Paso tres: Cómo desproteger el cuerpo del documento en Word
Si no está familiarizado con la protección de Word, es posible que se pregunte hacia dónde nos dirigimos porque proteger todo el documento no era lo que pretendíamos cuando comenzamos. Queremos proteger el encabezado del documento pero aún poder editar el cuerpo del documento de Word.
Aquí se explica cómo desproteger el cuerpo del documento:
- Seleccione todo en el documento menos el encabezado de la sección. Para hacerlo, coloque el cursor al principio de la primera línea del documento presionando Ctrl + Inicio. Luego, presione Ctrl + Shift + End para seleccionar todo menos el salto de sección.
- En el panel Restringir edición, marque la opción Todos en la sección Excepciones (Figura E).
- En la sección tres, haga clic en Sí, comenzar a aplicar la protección.
- Cuando Word le solicita una contraseña, como se muestra en Figura F, ingrese «pw» dos veces y haga clic en Aceptar. Cuando aplique esto a su propio trabajo, querrá usar una contraseña más segura. Para propósitos de demostración, queremos mantener todo simple.
Figura E

Figura F

Busque los corchetes de apertura y cierre al principio y al final, respectivamente, del área desprotegida. Como autor, conocerá la contraseña del documento de Word para que pueda realizar cambios en el área de encabezado y pie de página. Otros pueden editar el cuerpo del documento, pero no el área de encabezado y pie de página.
Esta solución no es intuitiva y es extraño que Word no ofrezca una opción para proteger solo el encabezado y el pie de página. Sin embargo, aún puede hacerlo usando esta sencilla técnica.