Apple lanzará oficialmente iOS 18 y iPadOS 18 el lunes 16 de septiembre, trayendo una serie de nuevas características a los iPhones y iPads existentes, como nuevas opciones de personalización de la pantalla de inicio, un Centro de control renovado, una aplicación de Fotos renovada, mejoras en Mail y más.
En este artículo se describen algunas de las cosas que puedes hacer para preparar tu iPhone o iPad para el último sistema operativo móvil de Apple, incluidos consejos de mantenimiento del almacenamiento, consejos para realizar copias de seguridad y algunos otros detalles útiles que debes tener en cuenta antes de actualizar. Sin embargo, primero tendrás que asegurarte de que tu dispositivo sea compatible con el nuevo software.
¿Es mi iPhone compatible con iOS 18?
iOS 18 es compatible con el iPhone XR, y por tanto también con los modelos iPhone XS y iPhone XS Max con el mismo chip A12 Bionic.
En otras palabras, iOS 18 es compatible con los mismos modelos de iPhone que iOS 17:
- iPhone 15
- iPhone 15 Plus
- iPhone 15 Pro
- iPhone 15 Pro Max
- iPhone 14
- iPhone 14 Plus
- iPhone 14 Pro
- iPhone 14 Pro Max
- iPhone 13
- iPhone 13 mini
- iPhone 13 Pro
- iPhone 13 Pro Max
- iPhone 12
- iPhone 12 mini
- iPhone 12 Pro
- iPhone 12 Pro Max
- iPhone 11
- iPhone 11 Pro
- iPhone 11 Pro Max
- iPhone XS
- iPhone XS Max
- iPhone XR
- iPhone SE (2.ª generación)
- iPhone SE (3.ª generación)
iPadOS 18 deja de ser compatible con los modelos de iPad con el chip A10X Fusion, por lo que iPadOS 18 es compatible con los siguientes modelos de iPad:
- iPad Pro: 2018 y posteriores
- iPad Air: 2019 y posteriores
- iPad mini: 2019 y posteriores
- iPad: 2020 y posteriores
Tenga en cuenta que iOS 18 vendrá preinstalado en los nuevos modelos de iPhone 16 cuando se lancen el viernes 20 de septiembre.
Recuperar espacio de almacenamiento del dispositivo
Antes de intentar dar el salto a iOS 18, primero deberá asegurarse de que su dispositivo tenga espacio suficiente para descargar e instalar el nuevo sistema operativo de forma inalámbrica.
Teniendo esto en mente, vale la pena analizar qué aplicaciones tienes instaladas actualmente en tus dispositivos y si realmente las necesitas. Desliza el dedo por la pantalla de inicio y revisa tus carpetas para eliminar las aplicaciones que hayas olvidado hace tiempo y que estén ocupando un valioso espacio de almacenamiento.


Puedes eliminar aplicaciones manteniendo un dedo sobre ellas y tocando la X que aparece en la esquina de su ícono. Alternativamente, ve a Configuración ➝ General ➝ Almacenamiento de iPhone/iPadtoca cualquier aplicación que no uses y selecciona Eliminar aplicaciónTen en cuenta que esta acción no se puede deshacer, pero sé implacable: siempre puedes volver a instalar las aplicaciones eliminadas más adelante si cambias de opinión.
Comprueba el tamaño de las redes sociales o aplicaciones de mensajería que tengas instaladas, como Facebook y WhatsApp. Estas aplicaciones suelen aumentar de tamaño después de largos períodos de actividad debido al historial de chat, el almacenamiento en caché de medios y similares, por lo que es posible que quieras eliminarlas y volver a instalarlas para comenzar de nuevo.
Además, asegúrate de prestar atención a las recomendaciones personales en la pantalla de almacenamiento del iPhone, como mantener las fotos de alta resolución en iCloud y versiones de menor tamaño en tu dispositivo, o dejar que iOS descargue automáticamente cualquier aplicación que no uses con frecuencia.
Haz una copia de seguridad archivada de tu dispositivo en Mac
Se recomienda tener una copia de seguridad local de su dispositivo almacenada en su computadora en caso de que algo salga mal o suceda lo peor y la instalación de iOS 18 falle. Si necesita cambiar a una versión inferior poco después de instalar una nueva actualización de iOS, es necesario hacer una copia de seguridad local archivada de antemano; de lo contrario, no podrá volver a iOS 17/iPadOS 17 si las cosas salen mal.
- Conecte su iPhone a su Mac usando el cable suministrado.
- Permita que el accesorio se conecte haciendo clic Permitir en el mensaje de diálogo.
- Abrir una Descubridor ventana haciendo clic en el icono del Finder en el Dock.
- Haga clic en el nombre de su dispositivo iOS en la barra lateral.


- Si es la primera vez que conecta su dispositivo a su Mac, haga clic en Confianza en la ventana del Finder.


- Grifo Confianza en su dispositivo cuando se le solicite, luego ingrese su contraseña para confirmar.
- En la pestaña General, haga clic en el círculo junto a donde dice Realice una copia de seguridad de todos los datos de su iPad en esta Mac.
- Si desea cifrar la copia de seguridad, marque la casilla junto a Cifrar copia de seguridad localluego ingrese una contraseña para proteger sus datos.
- Si no desea crear una copia de seguridad cifrada o ya ha configurado copias de seguridad cifradas, haga clic en Realizar copia de seguridad ahoraCuando finalice la copia de seguridad, podrá encontrar la fecha y la hora de la última copia de seguridad en la General pestaña, justo encima del botón Administrar copias de seguridad.


- Por último, archiva la copia de seguridad: Seleccione Administrar copias de seguridad ➝ Seleccionar copia de seguridadluego haga clic derecho en la copia de seguridad y seleccione ArchivoEsto evita que se sobrescriba en la próxima copia de seguridad local o se elimine automáticamente si su Mac tiene poco espacio de almacenamiento.
Recuerda que esta copia de seguridad no se sobrescribirá cuando realices una copia de seguridad manual o automática de tu iPhone en el futuro, por lo que podrás restaurarla en cualquier momento utilizando el Restaurar copia de seguridad… opción en la misma pantalla del Finder.
Realice una copia de seguridad archivada de su dispositivo en Windows
La aplicación iTunes sigue siendo la herramienta principal para administrar un iPhone conectado en Windows.
- Conecte el iPhone a su PC con Windows.
- En iTunes, haga clic en el iPhone botón en la parte superior izquierda.
- Hacer clic Resumen.
- Si desea cifrar los datos, seleccione la opción Cifrar copia de seguridad local Opción y establecer una contraseña.
- Hacer clic Realizar copia de seguridad ahora.
- Hacer clic Administrar copias de seguridad.
- Haga clic derecho en la copia de seguridad que creó y seleccione ArchivoEste paso adicional evita que la copia de seguridad se sobrescriba con la siguiente copia de seguridad local o se elimine automáticamente si el equipo se queda sin espacio de almacenamiento.
Instalación de iOS 18
Cuando iOS 18 y iPadOS 18 estén disponibles (probablemente alrededor de las 10:00 a. m., hora del Pacífico/1:00 p. m., hora del Este, el día del lanzamiento oficial, según lanzamientos anteriores) como una actualización inalámbrica, asegúrese de que su dispositivo esté completamente cargado antes de comenzar el proceso a través de Wi-Fi, ya que puede demorar un tiempo en completarse.
Para comprobar que la actualización está disponible, vaya a Configuración ➝ General ➝ Actualización de softwarey espera un momento a que tu dispositivo se comunique con los servidores de Apple. Si no tienes prisa, puedes esperar a que iOS 18 llegue a tu iPhone la próxima vez que lo conectes a tu computadora.
Tenga en cuenta que las primeras versiones de lanzamiento de iOS 18 y iPadOS 18 no incluyen funciones de Apple Intelligence, y Apple está preparado para introducir las primeras capacidades de Apple Intelligence en una actualización que llegará el próximo mes.


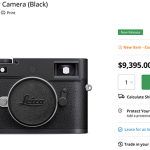

GIPHY App Key not set. Please check settings