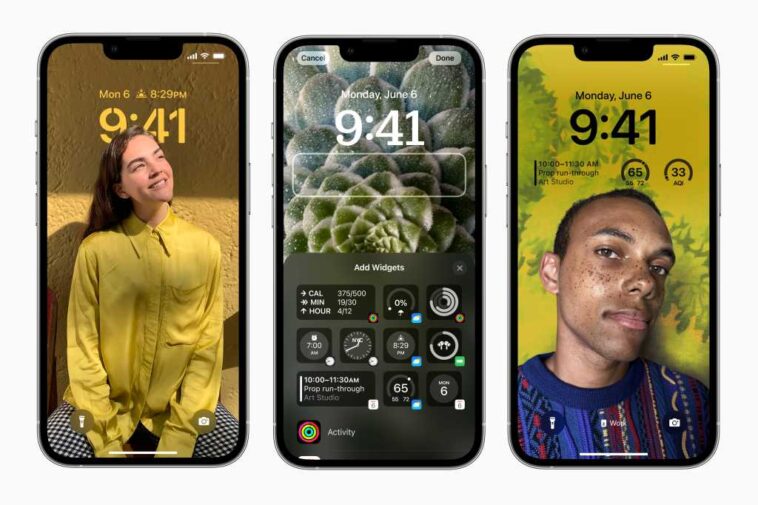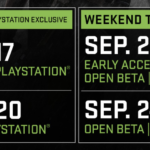De todas las excelentes características que llegarán a nuestros iPhones este otoño con iOS 16, la más fácilmente reconocible y «todos usarán esto» tiene que ser la nueva pantalla de bloqueo revisada. Se trata de personalización: tiene muchas opciones para cambiar la forma en que se ve y una gran cantidad de widgets para agregar más información útil. Donde solía ser que cada iPhone tenía la misma pantalla de bloqueo con diferentes fondos de pantalla estáticos, con iOS 16 la pantalla de todos será personal para ellos.
Personalizar la pantalla de bloqueo de iOS 16 es simple e intuitivo, pero puede haber algunos matices que se pierdan. Así es como puede personalizar su pantalla de bloqueo.
- Tiempo para completar: 5 minutos
Herramientas necesarias: iOS 16 Materiales necesarios: iPhone 8 o más reciente Costo: 0
Mantenga presionada la pantalla de bloqueo
IDG
Para comenzar a personalizar su pantalla de bloqueo, simplemente manténgala presionada en cualquier lugar que no sea en sus notificaciones.
Su pantalla de bloqueo se aleja y la parte inferior de la pantalla tiene dos botones: Personalizar y un botón (+) para agregar una nueva pantalla de bloqueo.
Puede tener varias configuraciones de pantalla de bloqueo y cambiar entre ellas manualmente (presione prolongadamente para llegar a esta interfaz y luego deslice hacia la izquierda y hacia la derecha) o automáticamente (asignando pantallas de bloqueo a modos de enfoque específicos)
También puede editar la pantalla de bloqueo actual en el Ajustes aplicación, bajo Fondo de pantalla.
Para eliminar una pantalla de bloqueo, mantenga presionada para ingresar al modo de selección de pantalla de bloqueo, deslícese hasta la pantalla de bloqueo que desea eliminar y manténgala presionada. Seleccione Eliminar fondo de pantalla desde la parte inferior de la pantalla.
Elija un estilo de pantalla de bloqueo
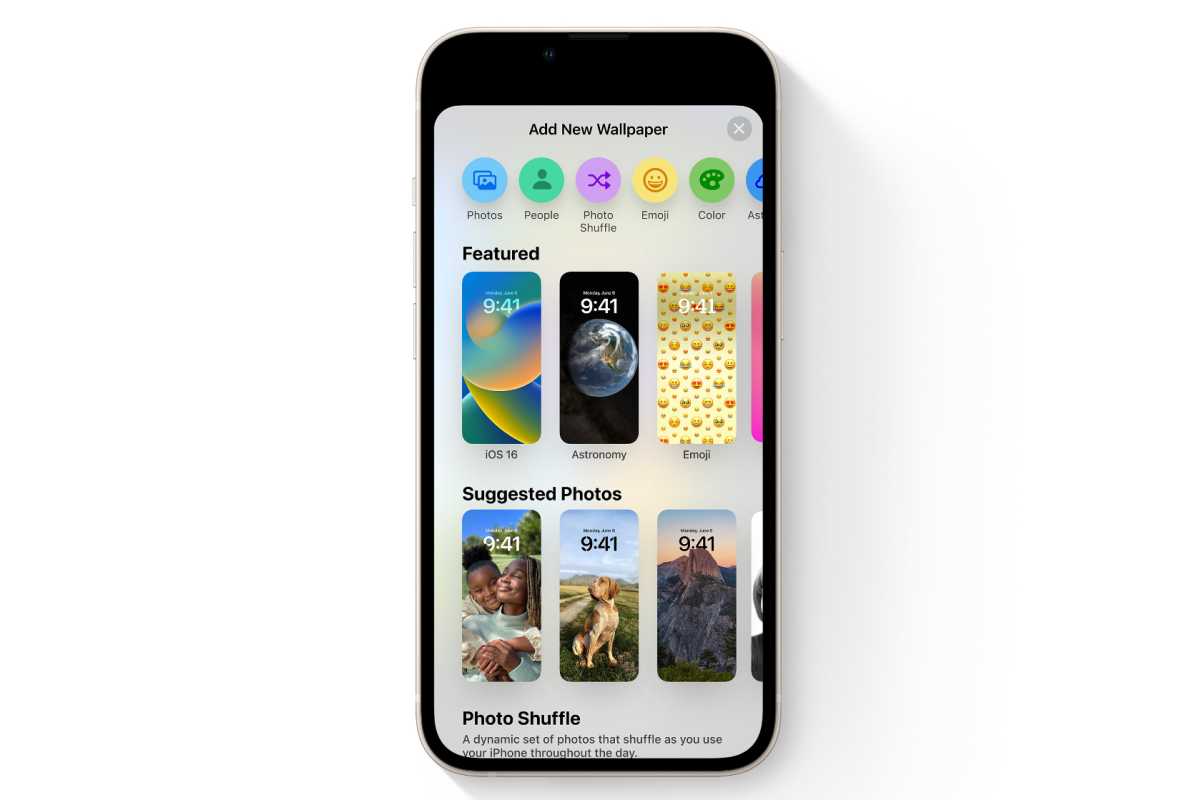
Manzana
Lo primero que debe hacer cuando crea una nueva pantalla de bloqueo personalizada es elegir su estilo. Cada estilo tiene varias opciones para elegir.
Gente: Un fondo de Fotos que simplemente comienza con un filtro en su biblioteca de Fotos para personas.
Fotos: Una foto de fondo seleccionada de su biblioteca de Fotos.
Mezcla de fotos: Cambia automáticamente la imagen de fondo a lo largo del día. Puede ajustar la frecuencia entre Cada hora, Diariamente, Al tocar o Al despertar. También puede optar por usar las Fotos destacadas seleccionadas automáticamente por la aplicación Fotos (y puede seleccionar entre categorías amplias) o elegir fotos manualmente.
emoticonos: Recoge hasta seis emojis y se convertirán en un patrón.
Clima: Un fondo dinámico que cambia para representar el clima local actual.
Astronomía: Muestra un globo terráqueo dinámico que muestra la tierra o una vista de primer plano de su posición en ella (con datos de nubes en vivo y luz solar precisa), la luna o un detalle de ella (con fase lunar precisa), o todo el sistema solar.
Color: Elija un color de fondo y obtenga un sutil efecto degradado en seis estilos diferentes.
Personaliza la visualización de la hora
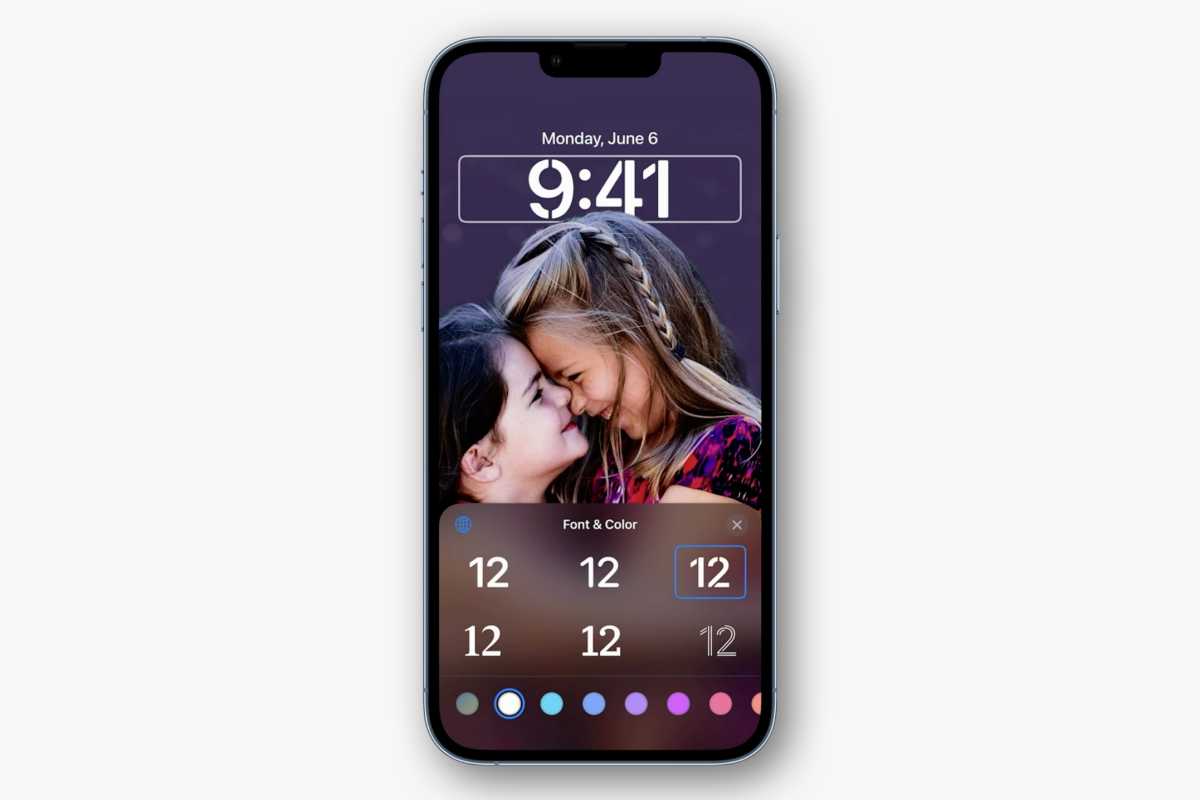
Manzana
Una vez que haya elegido un estilo, la hora es lo primero que querrá personalizar. Es el elemento más grande en su pantalla de bloqueo y hay muchas opciones para elegir.
Toque la hora para abrir el Color de fuente recogedor. Hay seis estilos de fuente para elegir y más de una docena de colores, además de una rueda a todo color que le permite seleccionar cualquier color. Si no usa números arábigos, toque el globo para cambiar a árabe índico o devanagari.
Elige tus widgets
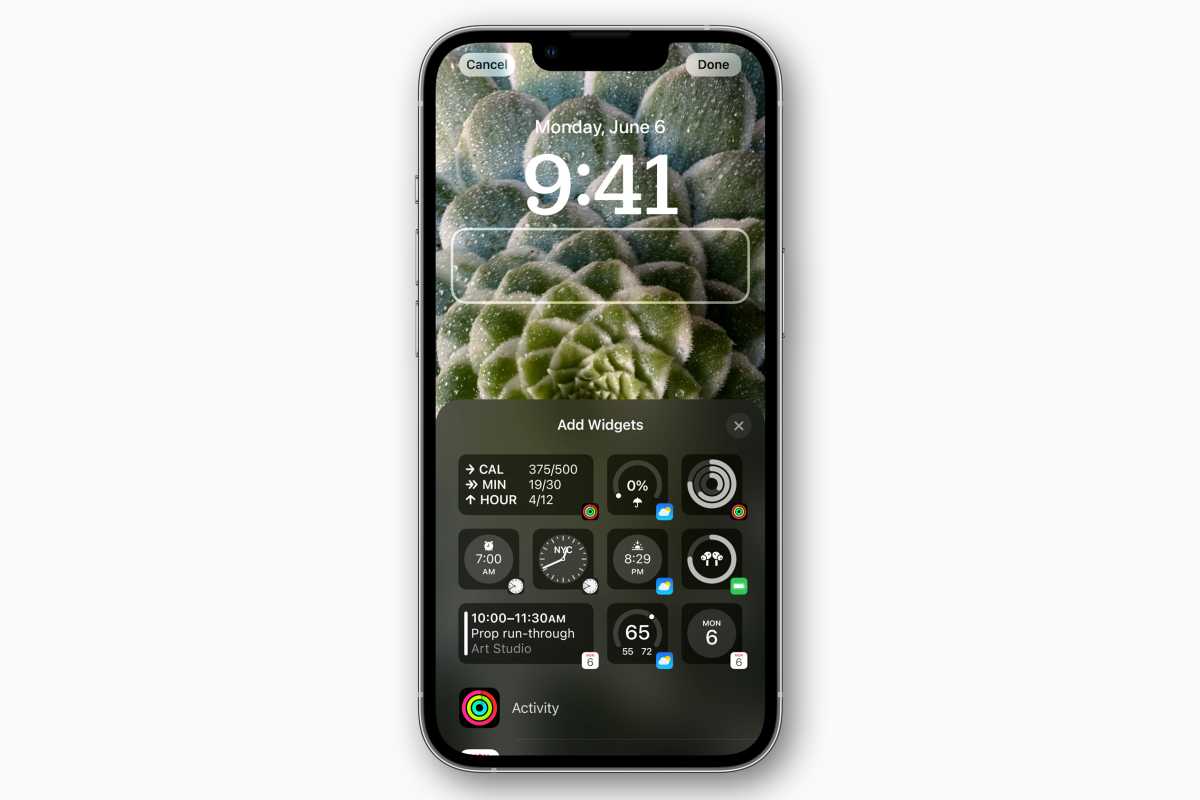
Manzana
Hay cinco ranuras de widgets para completar con datos en tiempo real de sus aplicaciones favoritas. La mayoría de ellos se pueden tocar: muestran información básica e inician la aplicación asociada cuando se los toca. Las aplicaciones que pueden proporcionar información confidencial no completarán su información hasta que Face ID lo reconozca, al igual que los detalles de las notificaciones se ocultan hasta que se lo identifique.
Por encima del tiempo: Hay espacio para un solo widget horizontal delgado: ¡ya no tiene que ser la fecha!
Debajo de la hora: Hay cuatro puntos cuadrados/circulares, pero algunos widgets tienen el doble de ancho para mostrar más información. Entonces puede terminar con uno, dos, tres o cuatro widgets aquí.
Hay widgets para muchas de las aplicaciones integradas de Apple, como Calendar y Weather, pero iOS 16 también incluye un marco para que los desarrolladores agreguen los suyos. Aparentemente, es casi idéntico a crear complicaciones para Apple Watch (aunque no «complicaciones de esquina»), por lo que es muy probable que muchas aplicaciones tengan widgets de pantalla de bloqueo.
Cambiar opciones, filtros y más
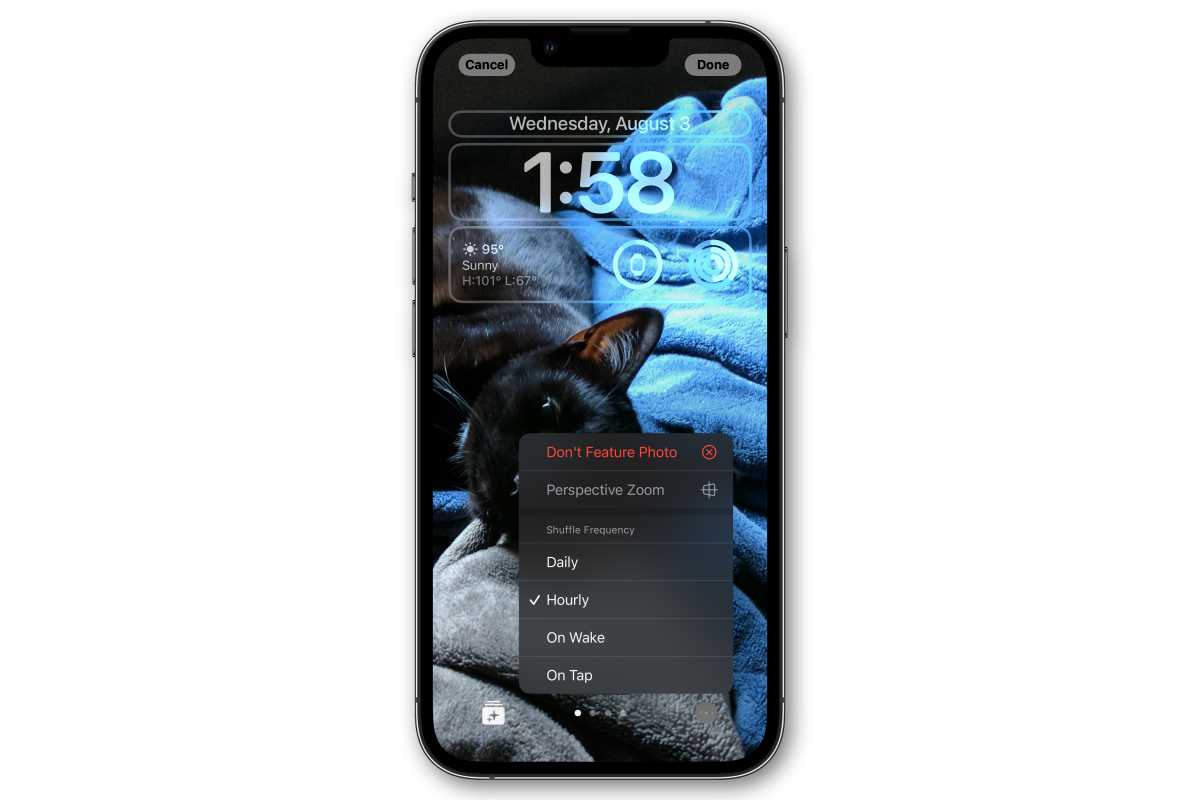
IDG
Para cada estilo de pantalla de bloqueo, hay un conjunto de opciones para cambiar. Ingrese al modo de edición de la pantalla de bloqueo con una presión prolongada y toque Personalizar en la configuración que desea modificar.
Para las fotos, puede deslizar el dedo hacia la izquierda y hacia la derecha para cambiar los filtros. Toque el botón de menú (…) en la esquina inferior derecha para desactivar el zoom de perspectiva, la función impulsada por IA que saca el sujeto de primer plano de su foto y lo coloca frente a su tiempo y widgets. Puede cambiar entre diferentes vistas de astronomía, patrones de emoji o degradados de color. Para la pantalla Photo Shuffle, puede tocar el botón en la parte inferior izquierda para volver a seleccionar qué fotos le gustaría mostrar y con qué frecuencia deben cambiar.
Elige cómo quieres que aparezcan tus Notificaciones
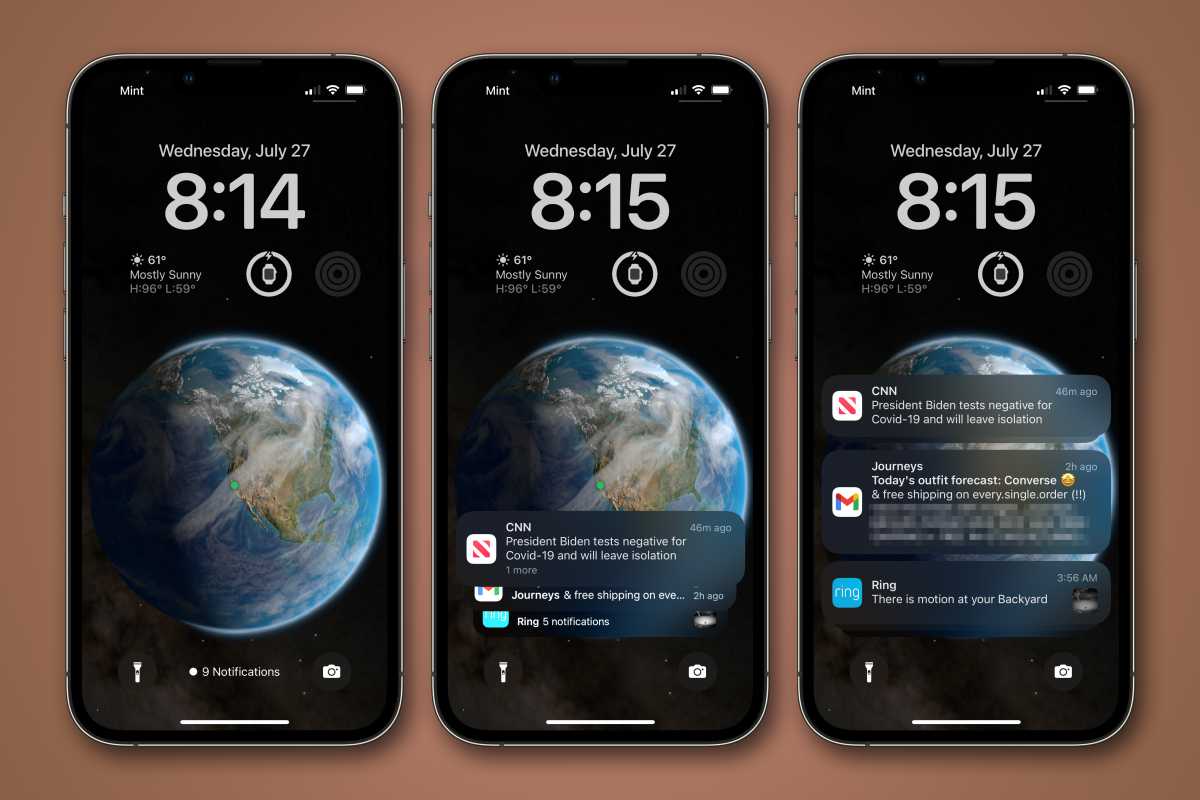
IDG
Lo último que debe hacer para personalizar su pantalla de bloqueo es elegir cómo desea que aparezcan las notificaciones. Esto no se hace en el área de personalización de la pantalla de bloqueo, sino en el Ajustes aplicación
De forma predeterminada, las notificaciones se muestran en un nuevo formato de pila que muestra la notificación más reciente en la parte superior y otras que se desvanecen en la distancia detrás de ella. Puede deslizar la pila hacia abajo para ver un Conteo de sus notificaciones, o deslizar la pila hacia arriba para ver la Lista completa como lo haría en versiones anteriores de iOS. Pero en Ajustes > Notificaciones puede cambiar el valor predeterminado a cualquiera de estas vistas. No importa cuál elija, puede deslizar hacia arriba y hacia abajo entre ellos.
Opcional: Vincular un modo de enfoque
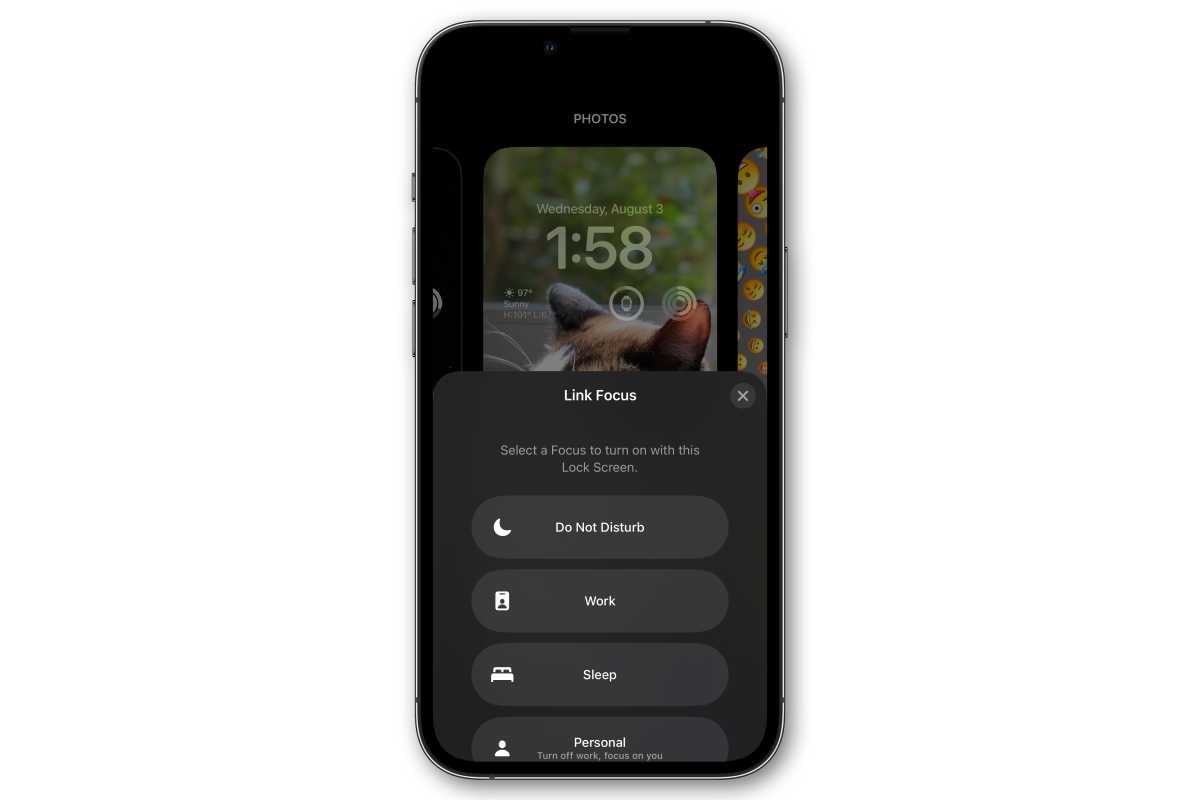
IDG
Si eres fanático de Focus, puedes vincular un Focus a él. Solo toca el Enlace de enfoque en la parte inferior de la interfaz de personalización de la pantalla de bloqueo. O abre Ajustes > Enfoqueseleccione el modo de enfoque que desea vincular y elíjalo en Personalizar pantallas.
¡Esta característica funciona en ambas direcciones! Si su teléfono ingresa a ese modo de enfoque (activando automáticamente el modo de suspensión durante la hora de acostarse o conduciendo mientras está en el automóvil), se aplicará la pantalla de bloqueo asociada. Pero si mantiene presionada la interfaz de la pantalla de bloqueo y desliza el dedo para seleccionar manualmente esa pantalla de bloqueo, el modo de enfoque también se habilitará. Por lo tanto, su iPhone cambiará a su pantalla de bloqueo de trabajo cuando el modo de enfoque de trabajo esté habilitado, pero también puede habilitar el modo de enfoque de trabajo cambiando a esa pantalla de bloqueo.