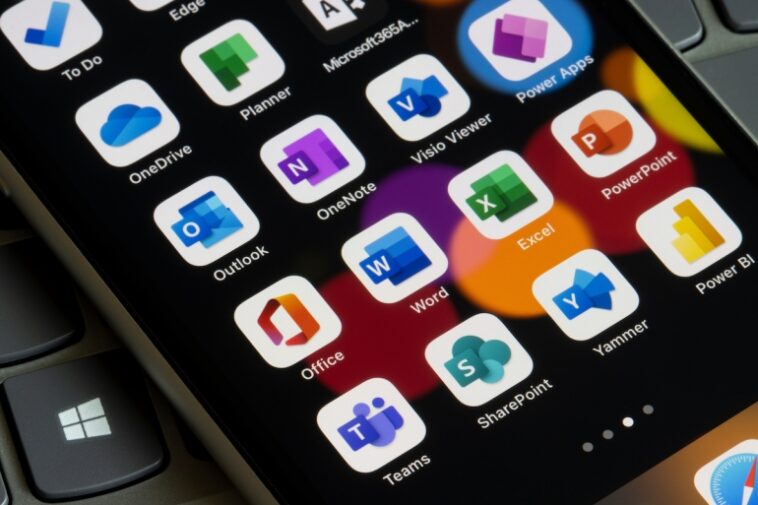Las aplicaciones de Microsoft 365 Office basan las opciones de color en el tema aplicado, pero puede cambiar el tema o agregar colores personalizados a las paletas de colores.

Si utiliza la paleta de colores en cualquiera de los Oficina de Microsoft 365 aplicaciones, sabe que la función ofrece muchas opciones. A veces, sin embargo, el color que necesita no está disponible y tiene que pasar por varios obstáculos para encontrarlo y aplicarlo. Hacer esto a menudo se vuelve rápidamente molesto. Afortunadamente, no tienes que trabajar tan duro.
VER: Google Workspace frente a Microsoft 365: un análisis en paralelo con lista de verificación (TechRepublic Premium)
En este tutorial, le mostraré cómo actualizar los colores de la paleta usando temas. También le mostraré cómo reemplazar los colores de la paleta individual con los colores que más usa.
Uso Microsoft 365 en un sistema Windows 10 de 64 bits. Las aplicaciones web mostrarán los colores del tema en un documento existente, pero no podrá aplicarlos. Aunque estaré trabajando en Microsoft Wordpuedes hacer lo mismo en Microsoft Excel y Microsoft PowerPoint.
Cómo cambiar los colores de la paleta cambiando el tema del archivo en Word
Ya sea que te des cuenta o no, estás usando un tema. De manera predeterminada, todas las aplicaciones de Office usan el tema de Office, que puede ver en Figura A. Puede cambiar los colores del tema, pero no los colores estándar.
Figura A

Al cambiar el tema, puede cambiar las opciones en todas las paletas de colores de la siguiente manera:
- Haz clic en la pestaña Diseño.
- En el grupo Formato del documento, haga clic en el menú desplegable Colores.
- Para cambiar el tema, simplemente seleccione uno, como Azul II (Figura B).
- Acceda al menú desplegable Color de fuente para ver las nuevas opciones de color en la paleta (Figura C).
Figura B

Figura C

Este cambio solo funciona en el documento actual. Si desea cambiar la paleta en documentos futuros, cree una plantilla con los colores que desee y utilícela. También puede actualizar Normal.dotm.
Para cambiar el tema de color en PowerPoint, haga clic en la pestaña Diseño. En el grupo Variantes, haga clic en el botón Más de la galería para elegir otro tema de color. En Excel, haga clic en la pestaña Diseño de página y elija Colores en el grupo Temas.
Quizás se esté preguntando acerca del menú desplegable Temas en el extremo izquierdo. Esos temas incluyen fuentes, no solo colores. Elegir uno actualizará los colores de la paleta pero también cambiará las fuentes. Tienes varios temas con mucho cuerpo si quieres ir por ese camino.
Ahora supongamos que ningún tema te funciona. Puede crear un tema personalizado. Para saber cómo, lea Cómo crear y usar los mismos temas de Office en todos los archivos en Microsoft 365.
Agregar un color personalizado a las paletas en Word
Es posible encontrar un tema de color que le guste aunque le falten uno o dos colores que necesite. Cuando esto sucede, puede personalizar un poco el tema reemplazando los colores. Para ilustrar, cambiemos uno de los colores del tema de Office, naranja oscuro, de la siguiente manera:
- Haz clic en la pestaña Diseño.
- En el grupo Formato del documento, haga clic en el menú desplegable Colores.
- Haga clic en Personalizar colores para mostrar una lista de opciones de color para el tema aplicado.
- Encuentre uno que no usará y haga clic en su menú desplegable.
- Elija Más colores y use cualquiera de las opciones de la pestaña para seleccionar un nuevo color (Figura D).
Figura D

El nuevo color aparecerá en todas las paletas de colores del documento actual como color de tema. Reemplazar un color en la paleta es fácil, pero ¿qué sucede si no puede encontrar el color correcto en las opciones de Más colores?
Cómo crear un color personalizado usando RGB en Word
Si reemplazar uno o dos colores de la paleta no funciona, aún tiene una opción: establezca un color personalizado usando la configuración RGB. RGB es una referencia a rojo, verde y azul. Al mezclar estos tres colores primarios, puede replicar casi cualquier color que perciba el ojo humano. Afortunadamente, no es difícil encontrar los valores RGB para un color específico.
Para encontrar valores RGB, haga lo siguiente:
- Abra un documento que contenga el color que desea agregar a las paletas de colores.
- Seleccione el texto o la forma en color. Estoy trabajando con un violeta brillante.
- Haga clic en el menú desplegable Color de fuente (o cualquier paleta de colores debería funcionar).
- Elija más colores.
- En el cuadro de diálogo resultante, haga clic en la pestaña Personalizar.
- El cuadro de diálogo resultante mostrará los valores RGB del color (Figura E). Escríbalos.
Figura E

Una vez que tenga los valores RGB apropiados, puede agregarlos a las paletas de colores de la siguiente manera:
- Haz clic en la pestaña Diseño.
- En el grupo Formato del documento, haga clic en el menú desplegable Colores.
- Haga clic en Personalizar colores para mostrar una lista de opciones de color para el tema aplicado.
- Encuentre uno que no usará y haga clic en su menú desplegable.
- Elija Más colores y haga clic en la pestaña Personalizar.
- Ingrese los colores RGB que encontró en el último conjunto de instrucciones.
Figura F

Como puedes ver en Figura F, el violeta brillante ahora está disponible en la paleta de colores, reemplazando la fila de naranja. Recuerde, puede realizar los mismos cambios tanto en Microsoft Excel como en Microsoft PowerPoint.