Descubre cómo aprovechar al máximo la nueva característica de la barra lateral en Microsoft Edge. Con estos sencillos pasos, puede personalizar la barra lateral para adaptarla a sus necesidades y aumentar su productividad.

Con las últimas versiones de Edge, Microsoft se ha esforzado por mejorar la experiencia general de navegación web agregando nuevas funciones e integrando inteligencia artificial. Este plan de mejora incluye la adición de una barra lateral en Edge que brinda a los usuarios enlaces rápidos a varias aplicaciones y características que Microsoft cree que son de interés general. Los enlaces predeterminados en la barra lateral de Edge no están diseñados pensando en la productividad; afortunadamente, podemos cambiar eso.
Salta a:
Personalización de la barra lateral en Microsoft Edge
De forma predeterminada, la barra lateral de Microsoft Edge está situada verticalmente en el extremo derecho de la pantalla del navegador web (Figura A).
Figura A
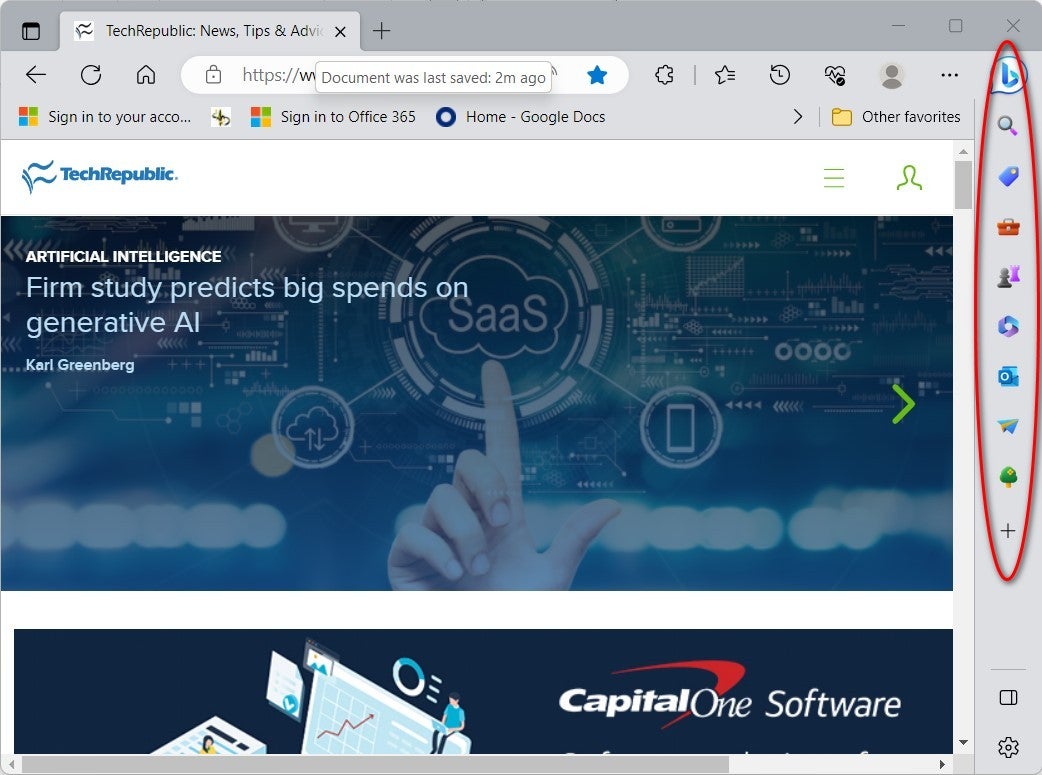
Al hacer clic en uno de los iconos incluidos en la barra lateral, se cargará la aplicación o función en una ventana emergente superpuesta a la pantalla principal del navegador web (Figura B).
Figura B

Las aplicaciones y los enlaces predeterminados en la barra lateral de Edge no se eligieron por motivos de productividad. Para cambiar la lista de iconos, debemos hacer cambios de configuración.
Con Microsoft Edge abierto en cualquier página web, haga clic en el botón más (+) en la barra lateral para comenzar el proceso de personalización. Desde la pantalla emergente resultante (Figura C), selecciona qué aplicaciones y funciones te gustaría mostrar en tu versión de la barra lateral.
Figura C
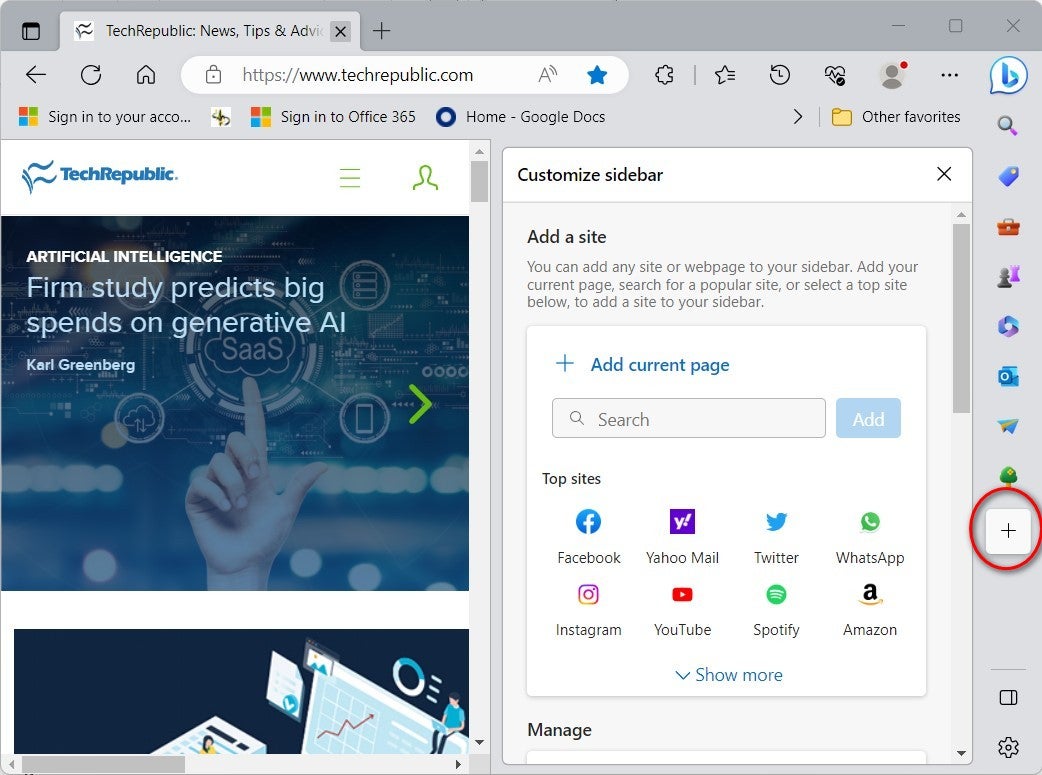
También puede agregar enlaces a la página web actual, lo que podría ser particularmente útil si visita un sitio web específico todos los días. Los sitios sugeridos en la pantalla de configuración incluyen sitios de redes sociales comunes y aplicaciones de correo electrónico de navegador populares.
Desplazarse más hacia abajo en la pantalla de configuración emergente (Figura D), puede eliminar algunas de las aplicaciones y características predeterminadas menos deseables. En aras de una mejor productividad, por ejemplo, probablemente tendría sentido eliminar las aplicaciones Compras y Juegos de su barra lateral.
Figura D

VER: Cómo eliminar cookies específicas de Microsoft Edge (TechRepublic)
Sugerencia adicional de productividad de Microsoft Edge
También puede personalizar los iconos que se encuentran en la barra de herramientas que se muestra en la parte superior del navegador (Figura E).
Figura E
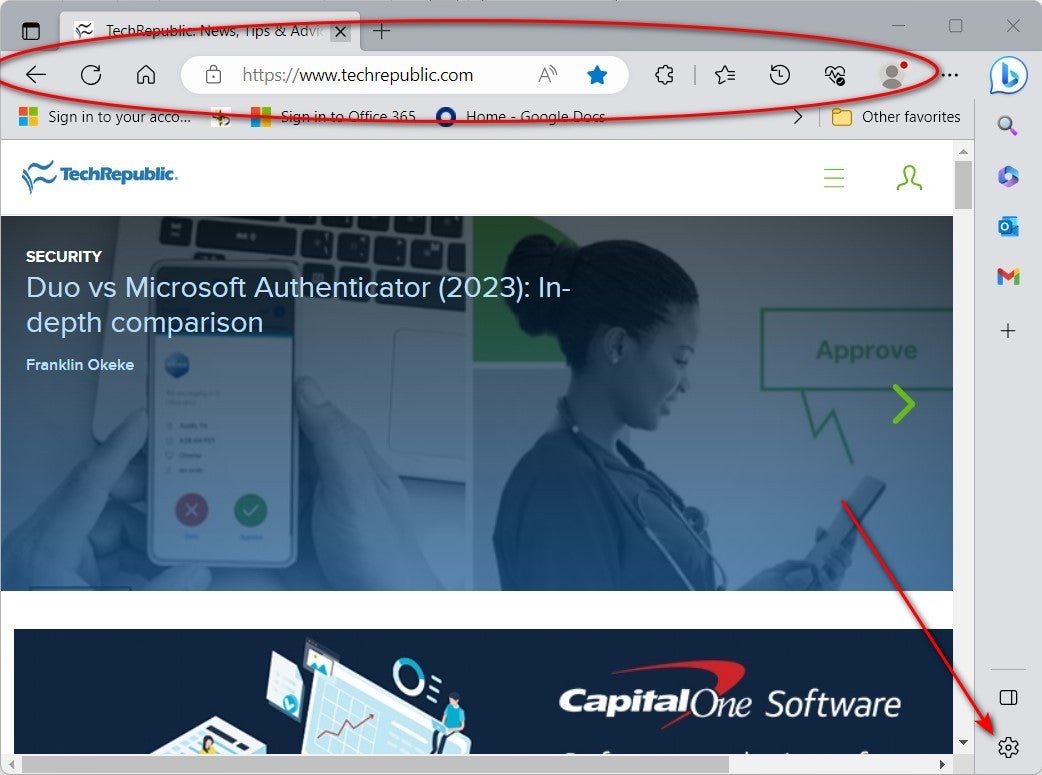
De forma predeterminada, la barra de herramientas de Edge incluye iconos para volver, actualizar, inicio, extensiones, favoritos, etc., y puede personalizar estos iconos a través de la pantalla de configuración de Ajustes (Figura F). Con Microsoft Edge abierto en cualquier página web, haga clic en el ícono de ajustes en la barra lateral y seleccione Apariencia en el menú de navegación ubicado en el lado izquierdo de la pantalla.
Figura F
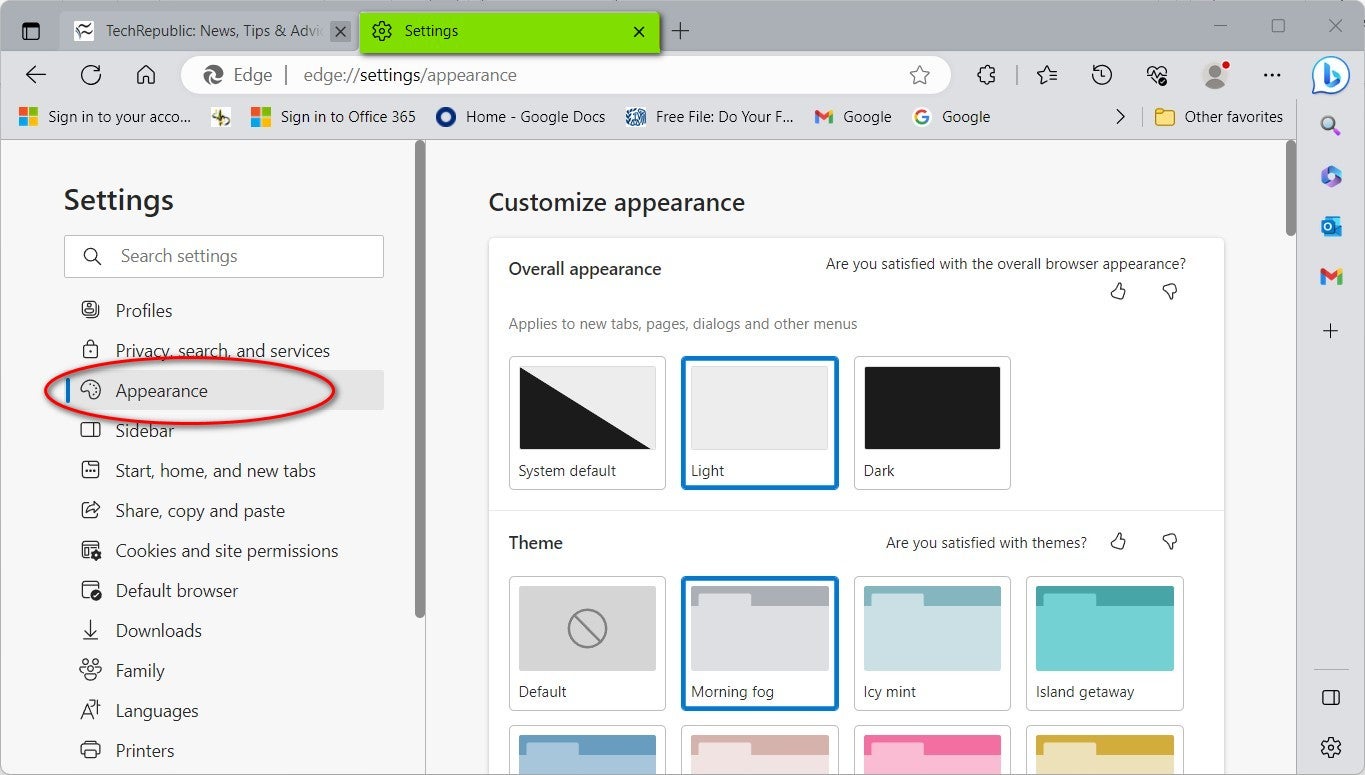
Desplácese hacia abajo en la pantalla de configuración de Apariencia hasta la sección etiquetada Personalizar barra de herramientas (Figura G) y elige los íconos y las acciones que te gustaría incluir en tu versión de Microsoft Edge.
Figura G
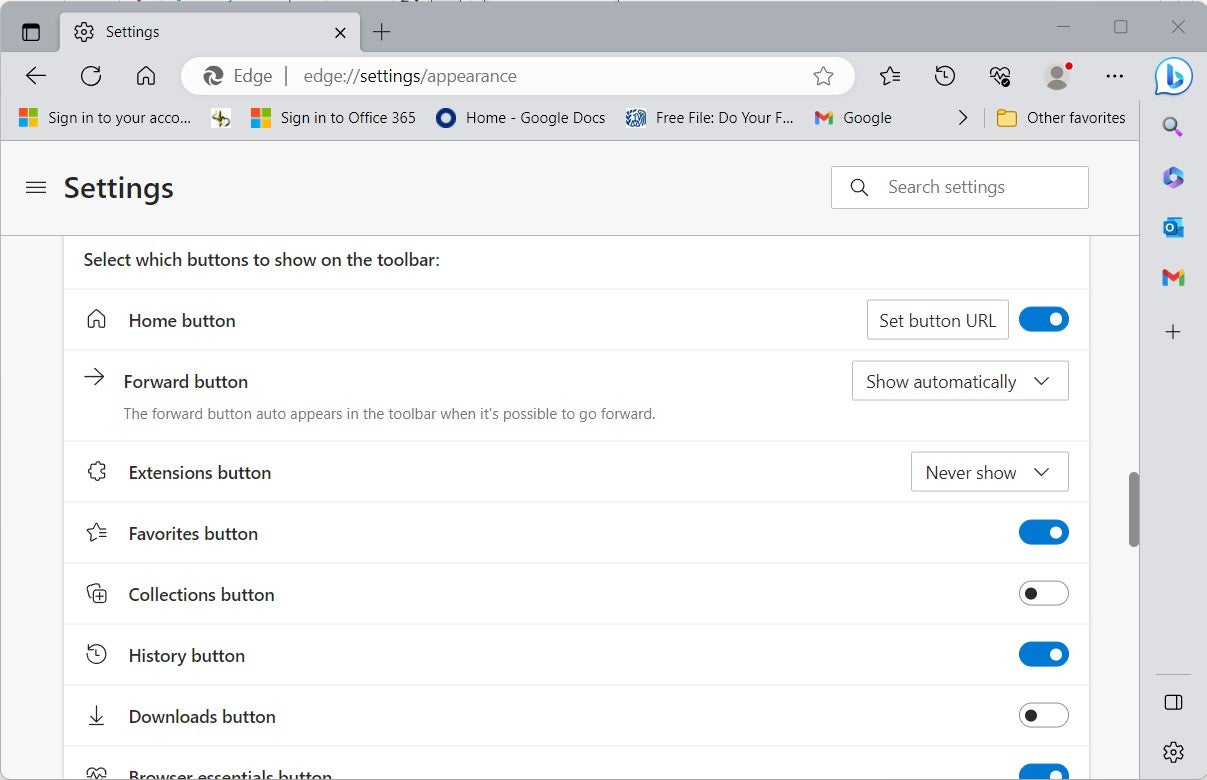
Por ejemplo, si no usa o no necesita extensiones, puede eliminar ese icono de forma segura de la barra de herramientas de Edge. Si llega un momento en que las extensiones son importantes, puede abrir la pantalla de configuración y volver a agregarla a su barra de herramientas.

