Microsoft recientemente hizo que Outlook para Mac fuera gratuito, un movimiento que seguramente fomentará la adopción. Si usa Outlook para Mac o está pensando en hacer el cambio, aquí le mostramos cómo personalizar las vistas de correo electrónico de la aplicación.

Microsoft Outlook ha sido durante mucho tiempo el estándar de aplicación de cliente de correo electrónico de facto para las empresas, y por una buena razón. El programa es confiable, ofrece una configuración sencilla de la cuenta y, por lo general, elimina muchos problemas de formateo y otros problemas potenciales que el personal de TI centrado en Microsoft u otros podrían verse tentados ocasionalmente a culpar a la aplicación Mail nativa de Mac.
A principios de marzo de 2023, Microsoft hizo que la aplicación Outlook para Mac fuera gratuita. Anteriormente, se requería una suscripción a Microsoft 365 o una licencia independiente.
Salta a:
Cómo obtener Outlook para Mac
La aplicación Microsoft Outlook para Mac se obtiene fácilmente. Solo ve a la Tienda de aplicaciones Mac y descargar el programa.
Una vez instalada, asocia tu cuenta de correo electrónico con la aplicación. Para agregar una cuenta de correo electrónico a Outlook para Mac, abra el programa, haga clic en Herramientas en la barra de menú y luego seleccione Cuentas. Dentro de la ventana Cuentas que aparece, haga clic en el ícono + (Figura A).
Figura A
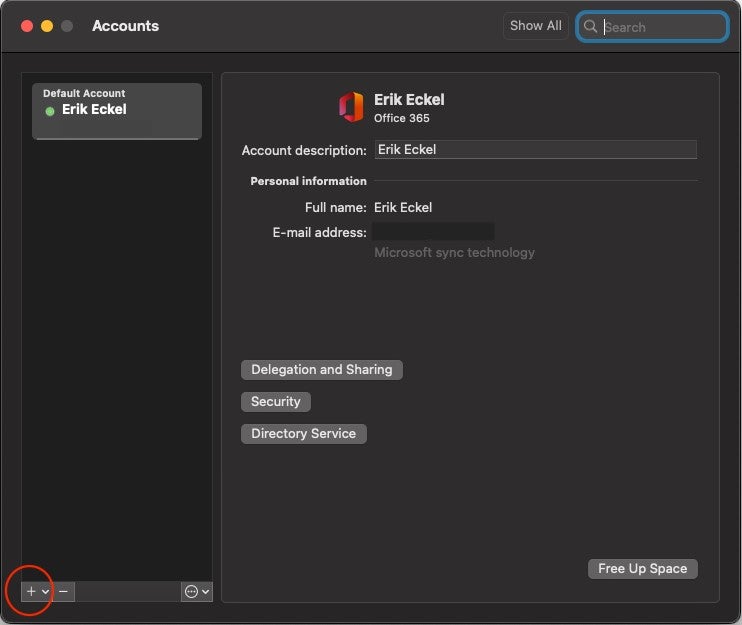
Agregue cuentas de correo electrónico a Outlook para Mac mediante la ventana Cuentas.
Siempre versátil, Outlook para Mac permite asociar una variedad de cuentas de correo electrónico, incluidas las que funcionan con Microsoft Exchange, IMAP, Google y Apple iCloud. Un asistente para agregar cuentas (Figura B) se incluye para ayudar en el proceso.
Figura B
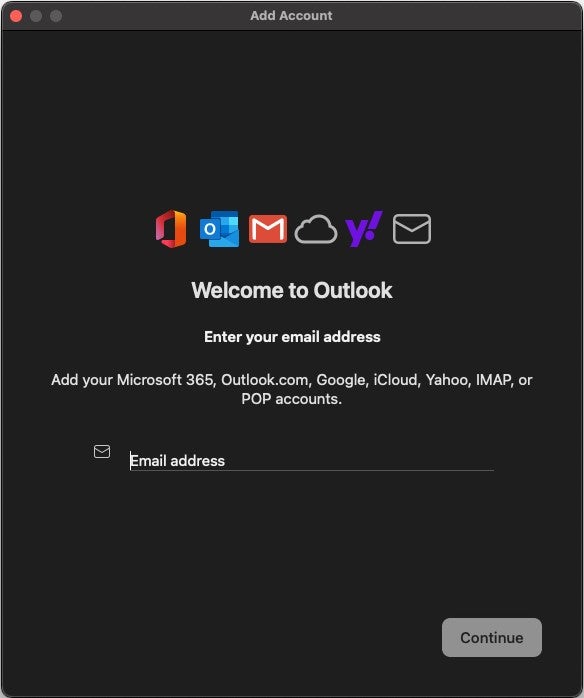
Outlook para Mac incluye un asistente Agregar cuenta para ayudar a conectar cuentas de correo electrónico.
Después de ingresar la dirección de correo electrónico y especificar cualquier configuración de cuenta necesaria, Outlook para Mac agrega la cuenta de correo electrónico. Los mensajes correspondientes deberían aparecer dentro de la aplicación.
Cómo personalizar Outlook para Mac
El cliente de correo electrónico Mac de Microsoft permite una fácil personalización para ver las combinaciones. Figura C muestra una opción en la que tanto las carpetas como las barras laterales de Mi día están ocultas para permitir que el lector se concentre en los mensajes.
Figura C

Múltiples configuraciones de vista y ajustes están disponibles usando Outlook para Mac. Aquí, las barras laterales están ocultas para que pueda concentrarse en los mensajes.
Uno de los mejores métodos para navegar por las configuraciones de vista de Outlook para Mac es hacer una pausa al pasar el mouse sobre varios íconos. Después de un momento, como es común, la aplicación mostrará las explicaciones emergentes correspondientes. Usando ese método, puede hacer lo siguiente:
- Habilite y deshabilite la barra lateral de carpetas en el panel de navegación izquierdo.
- Oculte y muestre el panel de notificaciones en el lado derecho.
- Vea más elementos ocultos dentro de la lista de iconos que se muestra, que le permiten eliminar, responder y reenviar mensajes.
- Comparta elementos usando Teams.
- Enviar información a OneNote.
- Informe de mensajes de phishing sospechosos.
Puede acceder a configuraciones de visualización adicionales de Outlook para Mac haciendo clic en Ver en la barra de menú. Las opciones incluyen ocultar o deshabilitar las vistas previas de los mensajes y convertir los mensajes a la vista Conversaciones, en la que Outlook encadena los mensajes.
Puede organizar el Panel de lectura, la ventana donde aparece el contenido del mensaje, en el lado derecho de la pantalla. Algunos profesionales prefieren colocar ese panel en la parte inferior de la aplicación. Para cambiar la ubicación, haga clic en Ver, luego en Panel de lectura y especifique Derecha, Debajo u Oculto (para eliminar el Panel de lectura por completo).
Outlook para Mac también ofrece una Bandeja de entrada prioritaria. Esta característica, cuando está habilitada, separa el correo electrónico en dos pestañas: una para Enfocado y otra titulada, quizás de manera inspiradora, Otro.
Los mensajes que se consideran importantes se colocan en la pestaña Enfocados, mientras que la información que se sospecha que es menos relevante se mueve a la pestaña Otros. Para habilitar la Bandeja de entrada Prioritarios, haga clic en Ver y seleccione Activar la Bandeja de entrada Prioritarios. Para deshabilitar la función, haga clic en Activar bandeja de entrada prioritaria, lo que eliminará la marca de verificación que indica que la función está procesando activamente los mensajes en la Bandeja de entrada y regresando la configuración a la vista tradicional.
La vista previa del mensaje es otro elemento que se agrega o elimina fácilmente de la vista de correo de la aplicación. La imagen que se mostró anteriormente en la Figura C presentaba vistas previas, que aparecen como un mensaje de una línea en cada correo electrónico correspondiente, inmediatamente debajo de la línea de asunto respectiva.
Si bien la barra de herramientas predeterminada de Outlook para Mac funciona bien, los ajustes son fáciles de realizar y requieren solo un momento para brindar comodidad y ahorro de tiempo durante todos los días hábiles. Para ajustar la barra de herramientas, haga clic en Ver y luego seleccione Personalizar barra de herramientas. Aparecerá la ventana de personalización de la barra de herramientas (Figura D). Simplemente arrastre y suelte el ícono respectivo para agregar, eliminar y cambiar sus ubicaciones dentro del cliente de correo electrónico.
Figura D
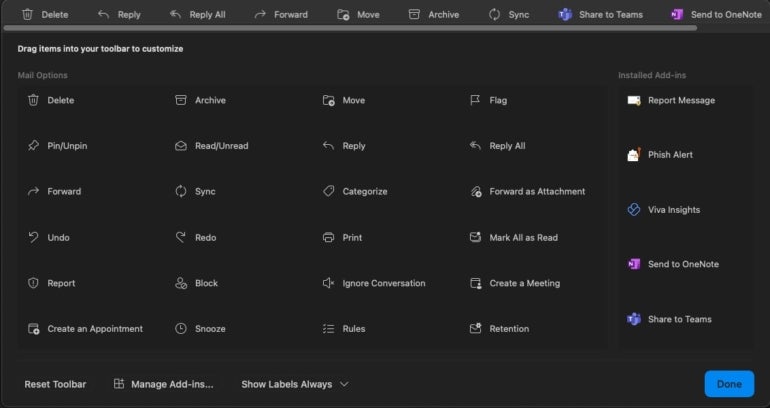
Cuando se selecciona la barra de herramientas Personalizar en Outlook para Mac, los íconos que aparecen dentro de la ventana de personalización ondularán suavemente para indicar que la aplicación está en modo de personalización. Eliminar, Archivar, Anclar/Desanclar, Deshacer y Bloquear son algunas de las muchas opciones disponibles para la personalización.
Unos pocos ajustes rápidos pagan dividendos continuos
Outlook para Mac es un cliente de correo electrónico robusto, confiable y capaz. Ahora que es gratis, incluso más usuarios de Mac pueden usar la aplicación para la mayoría de las cuentas o servicios de correo electrónico. Tomarse el tiempo para hacer algunos retoques o ajustes primero ayuda a garantizar que la herramienta coincida con las preferencias personales y ayude a la productividad a lo largo de cada día de trabajo, por lo que la correspondiente inversión de tiempo rápido bien vale la pena. En el peor de los casos, si determina que un ajuste de vista que ingresó no funciona según lo previsto, siempre puede volver a cambiar.



