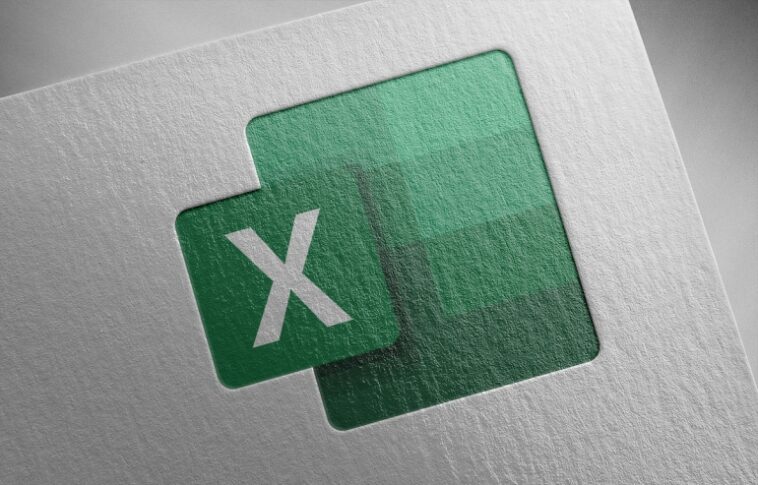La función de colaboración de vista de hoja de Microsoft Excel ha existido por un tiempo, pero ahora admite ocultar filas y columnas y aplicar grupos.

Hace unos pocos años, Microsoft Excel colaboración mejorada al agregar una vista de hoja a los libros de trabajo compartidos. Para leer sobre esta función, lea Cómo usar la vista de hoja para una colaboración más flexible en Excel. Ahora, las vistas de hoja admiten filas, columnas y grupos ocultos mientras se colabora. Después de aplicar una vista de hoja, un colaborador puede ocultar datos y otros colaboradores no verán este cambio.
VER: Google Workspace frente a Microsoft 365: un análisis en paralelo con lista de verificación (TechRepublic Premium)
En este tutorial, le mostraré cómo crear una vista de hoja en un libro de Excel compartido y luego agregar grupos, así como filas y columnas ocultas. El proceso es simple, pero es algo que los usuarios pueden no darse cuenta de que está disponible. Desafortunadamente, el proceso no se guarda con la vista de hoja personalizada. Esta característica sería más útil si lo hicieran, pero tal vez esta capacidad se agregue en una actualización futura.
Estoy usando microsoft 365 Excel para la web en un sistema Windows 10 de 64 bits y OneDrive para empresas. Para que la colaboración funcione, debe guardar el libro de trabajo en OneDrive o SharePoint. Los móviles iOS, iPad y Android ahora admiten la vista de hoja. Todos los suscriptores deben tener esta nueva funcionalidad en las vistas de hojas de Excel.
Cómo usar la vista de hoja para ocultar filas y columnas al colaborar en Excel
La vista de hoja le permite personalizar la forma en que ve los datos en una hoja compartida sin interrupción por parte de otras personas que trabajan en la misma hoja. Tal vez trabaje con un filtro, o tal vez solo trabaje en columnas o filas de datos específicas. Al crear una vista de hoja, los cambios realizados en tiempo real por otros colaboradores no cambiarán su vista de los datos.
Primero, debe compartir el libro de trabajo. Para hacerlo, haga clic en el botón Compartir en la esquina superior derecha y siga las indicaciones para compartir el archivo. Si sabe que está usando Microsoft 365 pero no puede compartir un libro, llame a su administrador.
Ahora vamos a crear una vista personalizada que muestre la hoja simple que se muestra en Figura A:
Figura A

1. Abra el libro de trabajo y active Autoguardado. Si no puede habilitar AutoSave, llame a su administrador.
2. Si es necesario, comparte el archivo y envía el enlace a otros colaboradores.
3. Si alguien más está trabajando en el archivo, haga clic en la opción adecuada (Figura B). Es posible que no vea este aviso. Ver los cambios en tiempo real es la mejor parte de colaborar, así que no dude en elegir la opción Ver todos.
Figura B

4. Si Excel no muestra las opciones de vista de hoja (Figura C), haga clic en la pestaña Ver.
Figura C

5. Elija Predeterminado en el menú desplegable Vista de hoja si es necesario.
6. Haga clic en Nuevo y luego ingrese un nombre para la vista (Figura D) y presione Entrar.
Figura D

7. Elija a Denny en el menú desplegable de filtrado de personal para mostrar solo sus registros.
8. Haga clic en Conservar en el grupo Vista de hoja.
Con una vista de hoja aplicada, ahora puede ocultar filas y columnas mientras colabora sin cambiar las vistas de otros colaboradores.
Figura E muestra dos instancias del mismo libro de trabajo compartido. A la izquierda, una vista de hoja muestra solo los registros de Denny y la tabla de tarifas en las columnas H e I está oculta. A la derecha, las columnas H e I todavía están visibles y el colaborador está viendo los registros de Mark. Esto también funciona igual con filas ocultas.
Figura E

Cómo usar la vista de hoja con grupos al colaborar en Excel
Al igual que ocultar columnas y filas, la agrupación también oculta filas al colapsar grupos. Para aplicar la agrupación, seleccione los registros que desea expandir y contraer. Haga clic en la pestaña Datos y luego elija Grupo en el menú desplegable Esquema.
Como puedes ver en Figura F, agrupé los registros de Marge y los colapsé. A la derecha, puede ver que otro colaborador está usando la función de agrupación, pero la función no cambia su vista de los mismos datos.
Figura F

Excel no guarda filas, columnas o grupos ocultos con una vista de hoja. Sin embargo, si guarda una agrupación, la capacidad de colapsar y expandir estará inmediatamente disponible para otros colaboradores.
Cómo reconocer algunos comportamientos extraños con la vista de hoja en Excel
Todas las vistas de hoja están disponibles para todos los colaboradores. Aplicar una vista es una manera fácil de ver la forma en que otros colaboradores están trabajando con los datos. Desafortunadamente, Excel cambia las vistas en tiempo real y este comportamiento es confuso. Aquí hay algunas advertencias y recomendaciones:
- Cuando abre el libro de trabajo compartido por primera vez, la vista de hoja se establece de forma predeterminada y debería mostrar el libro de trabajo completo. Si esto no funciona para usted, haga clic en Nuevo, muestre todos los datos y guárdelos con un nombre, como «Ver todo». Utilice esta vista de hoja en lugar de la vista de hoja Predeterminada.
- Antes de crear una nueva vista, vuelva siempre a la vista predeterminada o a la vista de hoja personalizada que creó para ese propósito y haga clic en Nuevo. Si no lo hace, puede cambiar la vista de hoja actual de una manera que no desea. Asegúrese de que todos los colaboradores conozcan este paso o las vistas de hojas personalizadas pueden convertirse rápidamente en un desastre.
- Si alguien cambia una vista de hoja que usted creó, ese cambio también se aplicará a su vista de hoja. Eso es decepcionante, y tal vez esto cambie con futuras actualizaciones.
- Debido a que todos los colaboradores tienen acceso a todas las vistas de hoja, considere dar a sus vistas nombres que expresen su deseo de que nadie más las use y potencialmente las cambie. Quizás agregue su nombre al comienzo de cada nombre de vista. No evitará que otros usen la vista, pero si discute esta preferencia con los colaboradores y llega a un acuerdo, podría funcionar.
- Después de aplicar la vista de hoja y realizar cambios en la estructura mientras trabaja, otros colaboradores que usen la misma vista de hoja también verán esos cambios en tiempo real. Esta es otra razón por la que debe capacitar a los colaboradores para que usen solo sus vistas de hoja personalizadas.