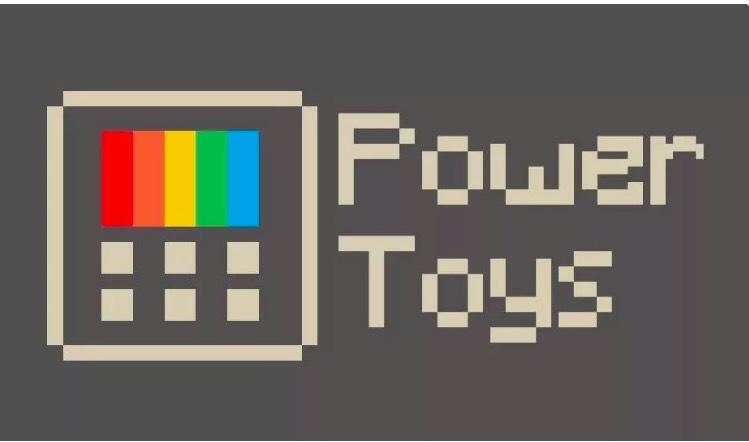Una herramienta de Microsoft PowerToys conocida como Siempre en la parte superior mantendrá visible cualquier ventana específica cuando esté haciendo malabarismos con varias ventanas.

Trabajar con múltiples ventanas en Microsoft Windows puede ser un desafío. A veces desea que una ventana esté siempre visible. Pero cuando hace clic en una ventana diferente, ahora se convierte en la ventana activa, lo que significa que su ventana anterior se retira al fondo o queda parcialmente oculta por cualquier ventana que se encuentre frente a ella.
Puede sortear esta limitación con un Microsoft PowerToy conocido como Always on Top. Al activar la función Siempre visible de PowerToy y aplicarla a una ventana específica, fija esa ventana para que siempre esté visible incluso si hace clic en otra ventana. Puede modificar esta característica de PowerToy para que muestre un borde alrededor de la ventana seleccionada y cambiar el acceso directo que activa Siempre visible. Así es como funciona.
Si aún no está ejecutando Microsoft PowerToys en Windows 10 u 11, descargue e instale la última versión en la página de GitHub del programa. Abra la ventana Configuración de PowerToys haciendo clic en el icono de la bandeja del sistema. En la ventana, seleccione la herramienta Siempre visible. Para habilitar la función, encienda su interruptor (Figura A).
Figura A

De forma predeterminada, el atajo que usa para activar Siempre visible es la tecla de Windows + Ctrl + T. Pero puede cambiar esto. Haga clic en el icono de lápiz junto al acceso directo. Presione las teclas que desea usar para el nuevo atajo. La herramienta le dirá si su acceso directo es válido. Si es así, haga clic en Guardar (Figura B).
Figura B

A continuación, puede mantener siempre visible desactivado cuando esté en el modo de juego asegurándose de que la casilla esté marcada para No activar cuando el modo de juego esté activado.
VER: Google Workspace frente a Microsoft 365: un análisis en paralelo con lista de verificación (Premium de TechRepublic)
De forma predeterminada, Siempre visible muestra un borde alrededor de la ventana anclada. Para deshabilitar el borde, desactive el interruptor de Mostrar un borde alrededor de la ventana anclada. Si mantiene el borde, puede cambiar su color si lo desea. Haga clic en el botón desplegable que dice Predeterminado de Windows y cámbielo a un color personalizado que prefiera. También puede modificar el grosor del borde moviendo el control deslizante a lo largo de la barra Grosor (Figura C).
Figura C

A continuación, mantenga marcada la opción Reproducir un sonido al fijar una ventana para recibir una alerta audible cuando fije una ventana. Puede excluir cualquier aplicación que no desee poder anclar. Para ello, deberá determinar el nombre del archivo ejecutable de la aplicación y escribirlo en la ventana (Figura D).
Figura D

Ahora es el momento de tomar Always on Top para una prueba de manejo. Cierre la ventana Configuración de PowerToys. Abra varias ventanas en su escritorio. Elija la ventana que desea anclar y presione el acceso directo para Siempre visible. Suponiendo que mantuvo la configuración predeterminada, debería escuchar una alerta audible y ver un borde alrededor de la ventana. Ahora haga clic en otras ventanas, y la anclada debe permanecer encima de las demás (Figura E).
Figura E

Para desactivar Siempre visible, presione el mismo atajo que usó para activarlo. Ahora debería poder trabajar con sus ventanas abiertas como lo haría normalmente.