La característica más destacada de macOS Sequoia es la duplicación de iPhone. Como parte del conjunto de funciones de Continuidad de Apple, la duplicación de iPhone permite a un usuario acceder a un iPhone a través de una Mac. No solo eso, sino que las notificaciones que suelen aparecer en el iPhone también aparecen en la Mac, e incluso puedes arrastrar y soltar archivos entre los dos dispositivos.
La duplicación de iPhone crea una conexión inalámbrica entre la Mac y el iPhone, por lo que se necesitan Bluetooth y Wi-Fi. Además, el iPhone debe ejecutar iOS 18 y la Mac necesita macOS Sequoia. (Tenemos todos los detalles sobre iOS 18 y (MacOS Sequoia en nuestras superguías). La Mac y el iPhone deben estar conectados a la misma cuenta de Apple.
A continuación, se muestra cómo utilizar la función de duplicación de pantalla de iPhone. La siguiente guía utiliza una MacBook Air M3 y un iPhone 11 Pro Max.
Herramientas necesarias: iOS 18, macOS Sequoia Materiales necesarios: iPhone compatible con iOS 18; Mac serie M o Mac Intel equipado con T2
Duplicación de pantalla de iPhone: configuración inicial
Fundición
- En macOS Sequoia, ve al Dock y encontrarás un nuevo ícono para la función Duplicación de pantalla de iPhone. Haz clic en él. (El ícono del Dock es un alias para una aplicación de Duplicación de pantalla de iPhone que se encuentra en la carpeta Aplicaciones).
- Aparecerá una ventana que explica la función. Haga clic en Continuar.
- Se le solicitará que desbloquee su iPhone para continuar.
- Después de un poco de configuración (es posible que tengas que ingresar tu PIN en tu iPhone), aparecerá una ventana que dice “La duplicación de iPhone está lista para usar”. Haz clic en Empezar.
- Aparece la pantalla de tu iPhone, pero tiene una alerta que dice «¿Es necesario iniciar sesión en Mac para acceder al iPhone?»
- Si desea utilizar Touch ID o que se le solicite una contraseña cada vez que utilice iPhone Mirroring, haga clic en Pregunta cuando quieras.
- Si no desea autenticarse cada vez, haga clic en Autenticar automáticamente.
- Si cambia de opinión acerca de esta configuración, puede ajustarla en la configuración de Duplicación de pantalla de iPhone.
Cómo usar la función de duplicación de pantalla del iPhone después de la configuración
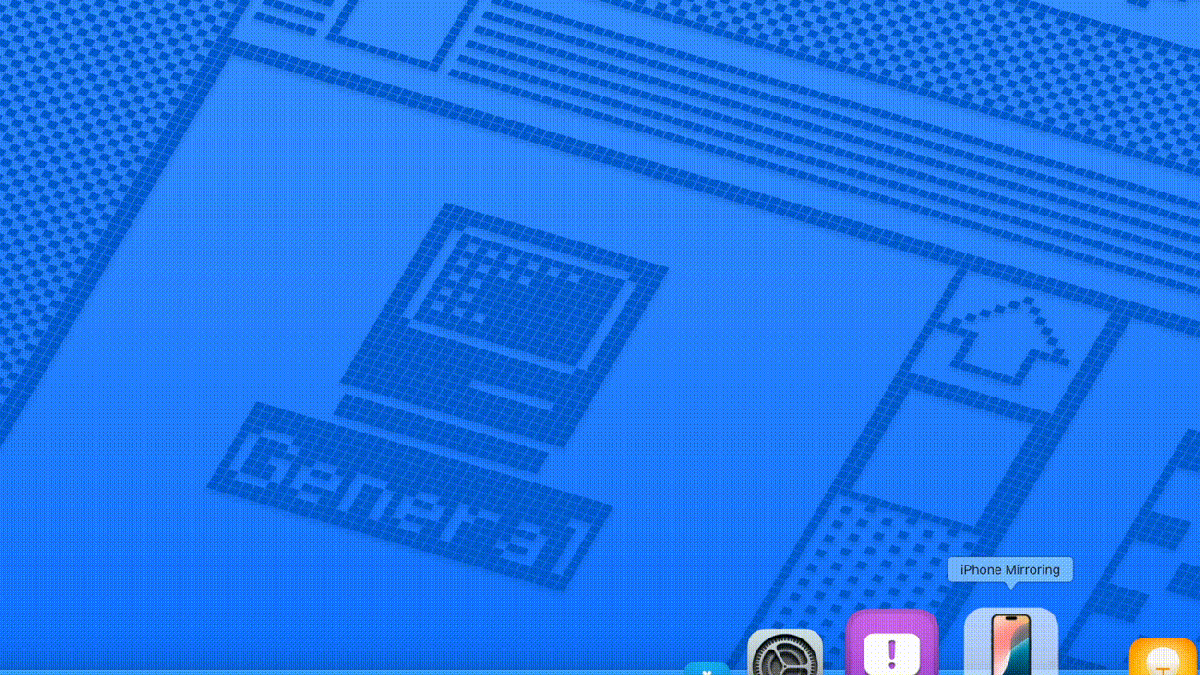
Fundición
- Abra la aplicación iPhone Mirroring (haga clic en su ícono en el Dock o iníciela en la carpeta Aplicaciones).
- Aparecerá una pantalla de iPhone que mostrará que “La función de duplicación de pantalla de iPhone está bloqueada”. Use Touch ID o ingrese su contraseña de usuario para desbloquearla.
- Una “Conexión a [your iPhone’s name]» Aparece la pantalla ”.
- Una vez establecida la conexión, verás la pantalla de tu iPhone y podrás acceder a ella.
Supongamos que decide acceder directamente a su iPhone mientras la función Duplicación de iPhone está activa. En ese caso, la sesión finaliza en la aplicación Duplicación de iPhone y aparecerá una pantalla de “iPhone en uso”, con un Intentar otra vez Botón que puede hacer clic después de bloquear el iPhone. Si el iPhone se está utilizando mientras la aplicación iPhone Mirroring intenta conectarse, aparece una pantalla que dice «iPhone en uso» y debe salir de la aplicación, bloquear el iPhone y luego reiniciar la aplicación iPhone Mirroring.
Aplicación de duplicación de pantalla de iPhone: Configuración
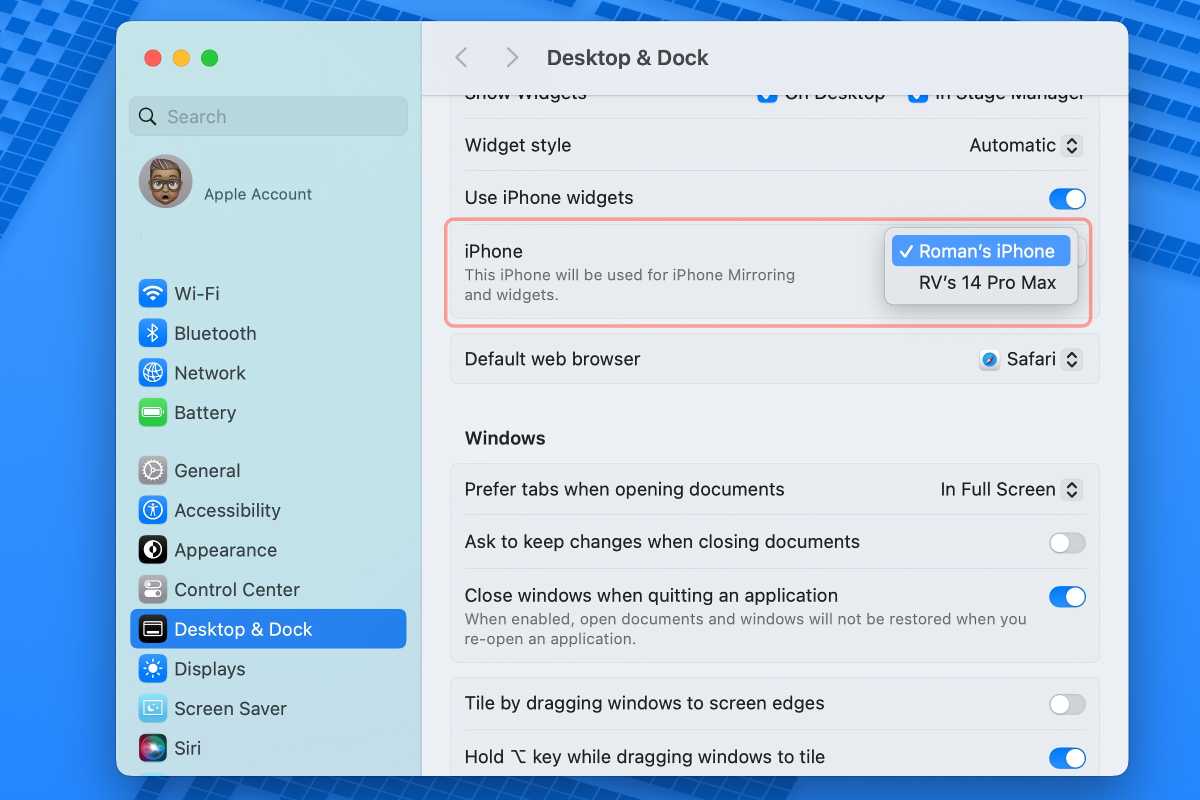
Fundición
La aplicación iPhone Mirroring solo tiene una configuración para determinar si desea autenticarse cada vez que inicia iPhone Mirroring. Seleccione Pregunta cuando quieras Si desea autenticarse todo el tiempo, o Autenticar automáticamente Si no lo hace.
La duplicación de iPhone requiere acceso a una cuenta de Apple; esto le indica a la aplicación qué iPhone están asociados con el usuario. Si tienes más de un iPhone, puedes seleccionar a qué iPhone acceder en Ajustes del sistema > Escritorio y basey en el Widgets sección, buscar iPhone(Ver captura de pantalla anterior). Aparecerá un menú emergente con los iPhones asociados a su cuenta de usuario. Seleccione el que desea acceder.
¿Qué puedes hacer con la duplicación de pantalla de iPhone?

Fundición
Tienes acceso completo a tu iPhone y puedes hacer casi todo lo que harías normalmente con el iPhone en tus manos. Por ejemplo, en la secuencia anterior, jugué Pokémon Go en mi iPhone a través de iPhone Mirroring.
Si usas un trackpad en una Mac, usa dos dedos en lugar de uno cuando realices los movimientos habituales que haces en el iPhone. Por ejemplo, para pasar páginas desde la pantalla de inicio, desliza hacia la izquierda o hacia la derecha con dos dedos.
Las notificaciones que normalmente aparecen en tu iPhone aparecerán en tu Mac. Cuando haces clic en una notificación, se activa esa acción en el iPhone y se muestra en iPhone Mirroring.
iPhone Mirroring admite la transferencia de archivos desde Mac al iPhone mediante arrastrar y soltar, pero al momento de escribir este artículo, esta función no estaba habilitada en la versión beta.
Cambiar el tamaño de la ventana del iPhone

Para fines de presentación, esta imagen ha sido modificada a partir de lo que el usuario
realmente experiencias
.
Fundición
Con la beta 4 de macOS Sequoia y iOS 18, Apple agregó la capacidad de cambiar el tamaño de la ventana del iPhone. Vista Menú, los usuarios tienen tres opciones de cambio de tamaño: Menor, Tamaño real, y Más grandeNo se puede hacer clic y arrastrar un borde o una esquina de la ventana; se debe utilizar uno de estos tres tamaños. No es probable que Apple añada la posibilidad de hacer clic y arrastrar, ya que es necesario mantener las relaciones de aspecto para una presentación adecuada.
Cómo desactivar la duplicación de pantalla del iPhone
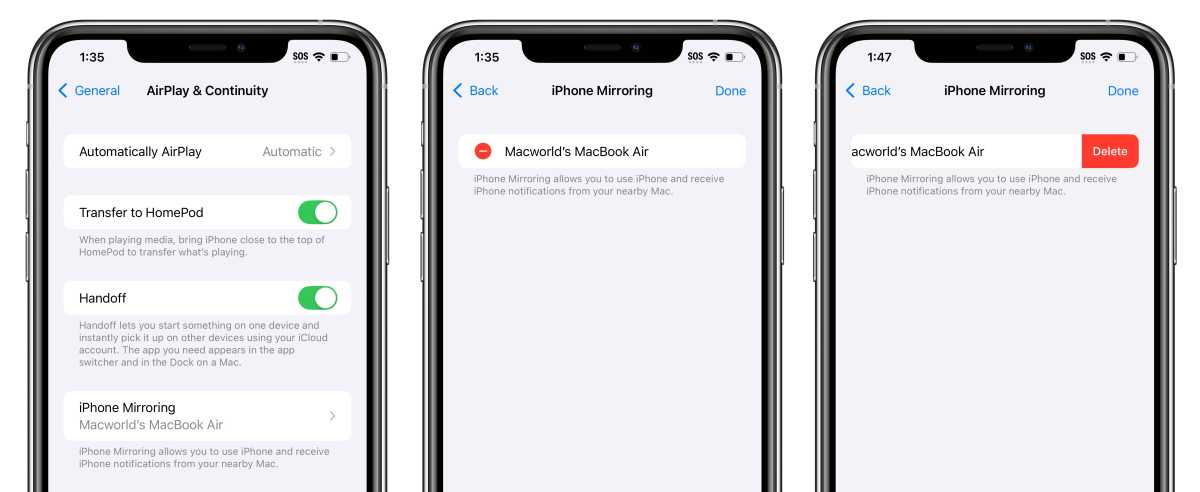
Fundición
Si desea desactivar la duplicación de pantalla del iPhone, esto no se hace en Mac. Se hace a través de la configuración de iOS 18 del iPhone. Vaya a Ajustes > AirPlay y Continuidad > Duplicación de pantalla de iPhone. Toque la Mac que está asociada con el iPhone y luego toque Editar. Toque el ícono “—” y el Borrar botón que aparece. Al hacer esto, la sección Duplicación de iPhone desaparece de la AirPlay y Continuidad ajustes.
Sin embargo, en el momento de escribir este artículo, el iPhone seguía siendo accesible en iPhone Mirroring incluso después de que se eliminara la función en el iPhone. Esta función todavía está en versión beta, por lo que Apple solucionará este problema antes de que sea oficial este otoño.

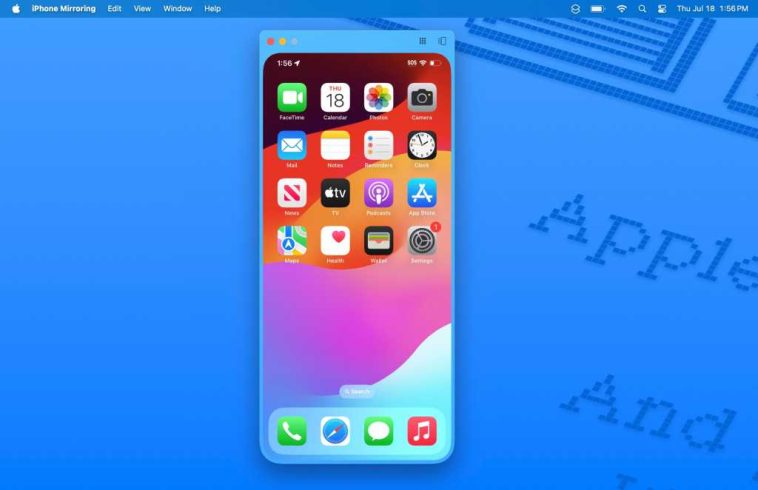


GIPHY App Key not set. Please check settings