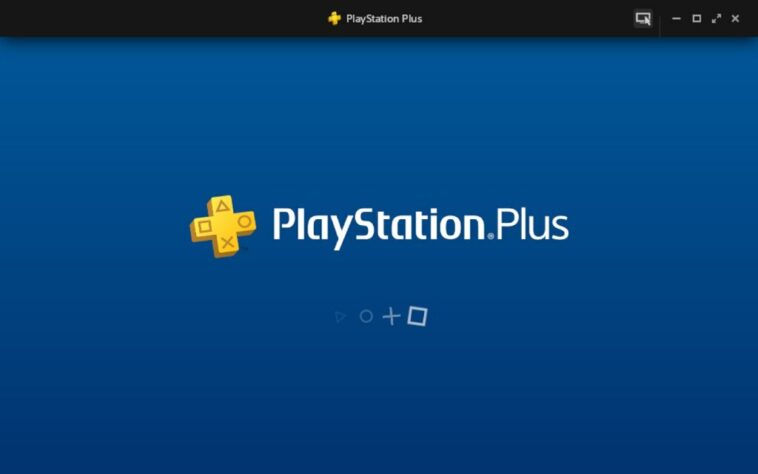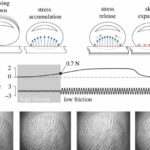Sony ha ido agregando lentamente su biblioteca de juegos para PC. Y si bien hay muchos juegos que anteriormente eran exclusivos disponibles, algunos títulos aún permanecen bloqueados para PlayStation. Pero si tiene una cuenta de PlayStation Plus, puede transmitir más de 400 juegos a la PC. Esto también significa que podemos ejecutar PlayStation Plus en un Steam Deck.
Desafortunadamente, instalar la aplicación PlayStation Plus en Steam Deck es un poco complicado. Hay varios pasos a seguir y puede requerir un poco de esfuerzo. Pero si desea expandir la cantidad de juegos que puede jugar en Steam Deck, vale la pena hacerlo.
El primer paso es instalar Proton
Antes de que podamos descargar la aplicación PlayStation Plus, primero debemos descargar Proton. Esto permite que Steam Deck ejecute aplicaciones que solo son compatibles con Windows. Esto también le permite ejecutar algunas otras aplicaciones que pueden resultarle útiles en el futuro.
Ahora, hay otras opciones, como Heroic o Lutris. Sin embargo, descubrimos que utilizar Proton era el enfoque más sencillo debido a que Steam Deck ya lo utilizaba al instalar juegos de Steam.
Para instalar Proton, simplemente diríjase a Discover Store en Steam Deck y escriba ‘ProtonUP’ en la barra de búsqueda. Debería aparecer una aplicación llamada ‘ProtonUP-Qt’ y desea instalarla. Luego haga clic en el Iniciador de aplicaciones, vaya a Utilidades y ejecute ‘ProtonUP-Qt’. Esto abrirá un pequeño menú de instalación, y desde aquí desea seleccionar ‘GE-Proton’ para la Herramienta de compatibilidad, y asegurarse de que esté seleccionada la versión 6.21-GE-2. Esta es la única versión que actualmente funciona con la aplicación PlayStation Plus. Una vez hecho todo esto, salga y reinicie Steam.

Captura de pantalla vía PC Invasion
Instalación de PlayStation Plus en Steam Deck
Paso 1:
Ahora que Proton está listo para funcionar, podemos comenzar a instalar PlayStation Plus. Primero solo necesita abrir un navegador y descargar el Aplicación PlayStation Plus del sitio web oficial. Una vez que se haya descargado, no inicie el instalador todavía. En su lugar, desea dirigirse a Steam y agregarlo como un juego que no es de Steam. El instalador debe estar ubicado en la sección de descargas de Steam Deck, o en cualquier otro lugar que decidas colocarlo. Una vez que lo haya agregado a la biblioteca Steam, asegúrese de configurar la compatibilidad en ‘Proton-6.21-GE-2’.
Paso 2:
Después de esto, puede hacer clic en el iniciador a través del acceso directo recién creado e instalar la aplicación PlayStation Plus. Pero al final del proceso, asegúrese de desmarcar la casilla ‘Iniciar PlayStation Plus’. Y es aquí donde este proceso se volverá un poco más complicado.
Paso 3:
Aquí es donde las cosas pueden ponerse un poco complicadas. Si tuviera que iniciar la aplicación de inmediato, recibirá una notificación de que falta un archivo .dll, lo que hace que la aplicación se bloquee. lo que tienes que hacer es primero descarga este archivo .dll. Luego, diríjase a su ubicación a través de Dolphin File Manager. Haga clic derecho en el archivo y seleccione ‘Extraer’ y luego ‘Extraer archivo aquí’. Luego haga clic derecho en el archivo extraído y presione ‘Cortar’.
Etapa 4:
Ahora necesitamos encontrar el directorio de PlayStation Plus en el explorador de archivos. Primero abra Dolphin File Manager y haga clic en ‘Mostrar archivos ocultos’. Entonces querrá dirigirse a ‘/.local/share/Steam/steamapps/compatdata’. Una vez aquí, es posible que vea muchas carpetas con números aleatorios. El instalador de PlayStation Plus está en algún lugar aquí, por lo que deberá buscar para encontrarlo. Si es lo más reciente que ha hecho en su Steam Deck, debería ser una de las primeras carpetas. De cualquier manera, definitivamente es la parte más tediosa de todo el proceso.
Entonces tendrás que dirigirte a ‘/[numbers dependent on your Steam Deck]/pfx/drive_c/Archivos de programa (x86)/PlayStationPlus/’. Haz clic con el botón derecho en la carpeta de PlayStation Plus y selecciona «Pegar un archivo». Esto debería haber agregado el archivo .dll faltante a la carpeta de PlayStation Plus.
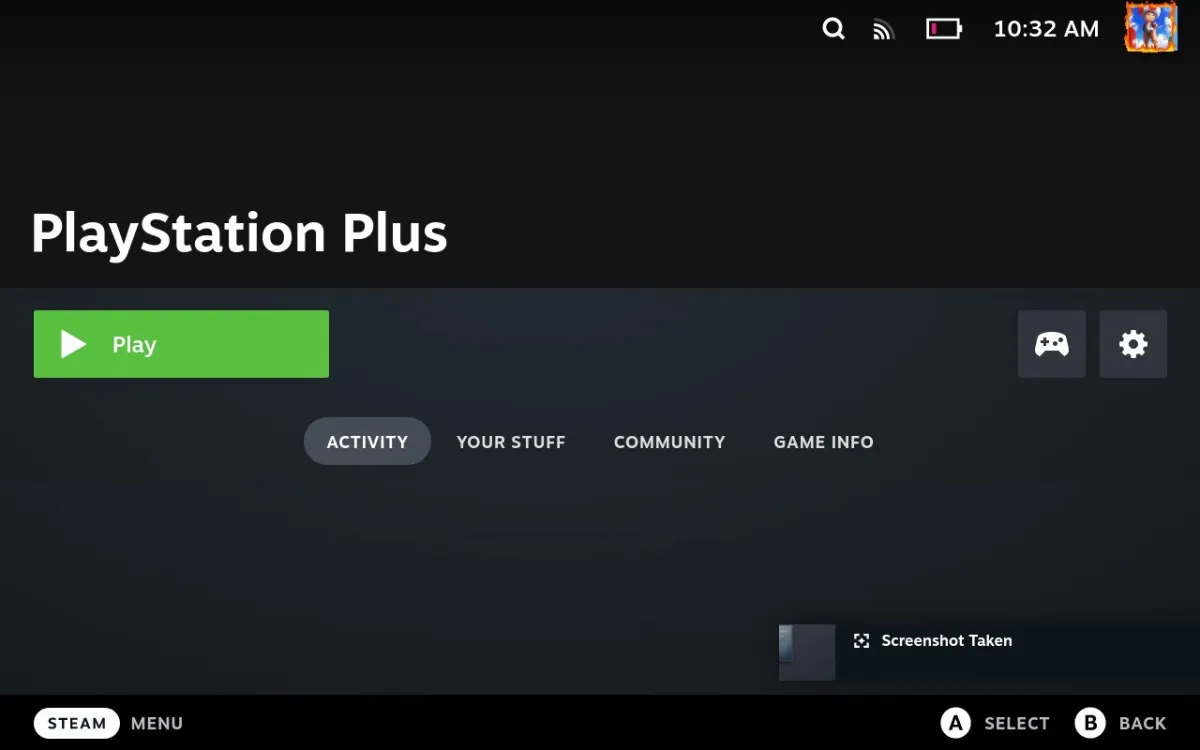
Captura de pantalla vía PC Invasion
Paso 5:
Desde aquí, querrá copiar la ubicación de destino para el ejecutable de la aplicación PlayStation Plus. Luego, simplemente reemplace la ubicación de destino por el acceso directo del iniciador que agregamos a la biblioteca de Steam anteriormente. También puede cambiar el nombre de este acceso directo a algo como ‘aplicación PlayStation Plus’. Luego debe copiar la dirección de destino y pegarla en el cuadro «Comenzar en» a continuación, sin «pspluslauncher.exe» al final.
Usar PlayStation Plus en Steam Deck
Al igual que con todas las aplicaciones que no están estrictamente diseñadas para Steam Deck, es posible que tenga algunos problemas. El mayor problema es que no hay forma de emular el panel táctil DualShock 4 o DualSense con las entradas de Steam Deck. La solución para esto es emparejar uno de estos controladores con Steam Deck. Pero si esa no es una opción, entonces no tienes suerte. Un consejo que podemos ofrecer es asegurarse de elegir poner la PlayStation Plus en «Modo controlador» para que sea más fácil de usar.
También hay momentos en los que puede que no sea una experiencia muy fluida en general, al menos entrar en tus juegos. Un problema es que el joystick izquierdo dejará de funcionar aleatoriamente al buscar un juego, dejándote usar el D-pad. Dicho esto, una vez que tenga un juego cargado y listo, no debería tener problemas para disfrutar de algunos títulos clásicos de PlayStation mientras viaja. Solo prepárate para algunos pequeños problemas aquí y allá.
El hecho de que esto sea factible solo muestra cuán personalizable es realmente Steam Deck. Puede impulsar el dispositivo aún más instalando Windows o incluso aplicaciones más simples como Discord.
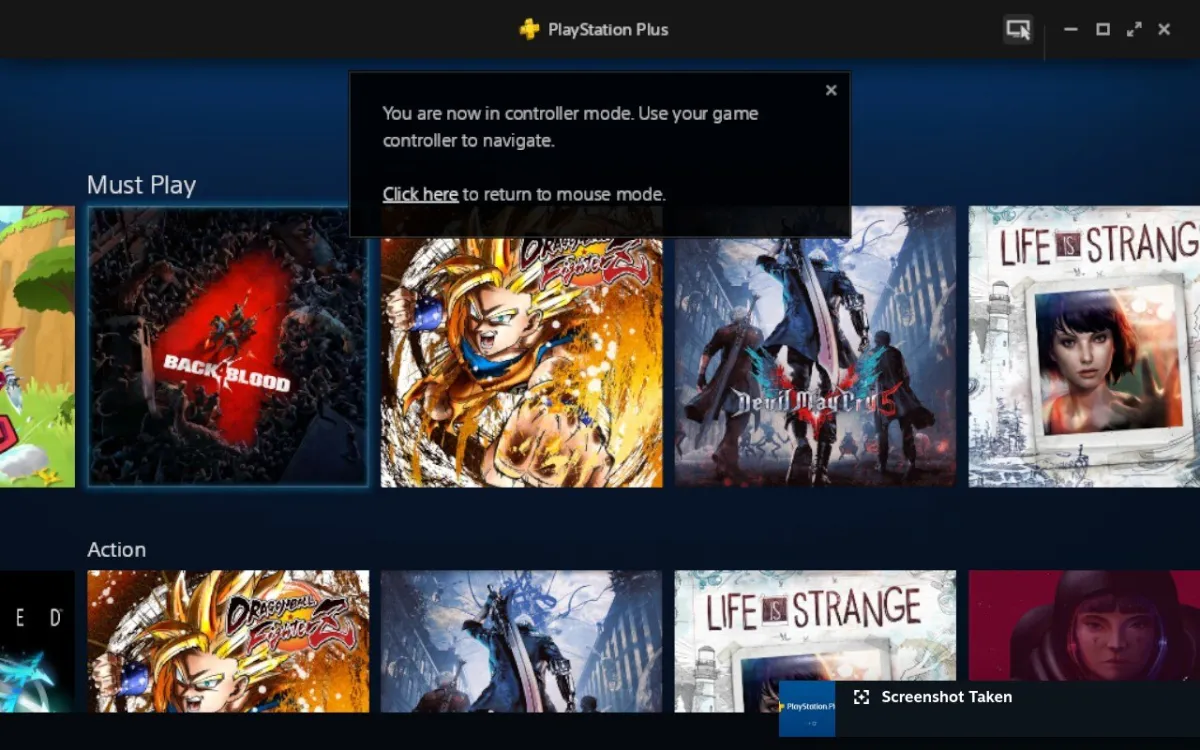
Captura de pantalla vía PC Invasion