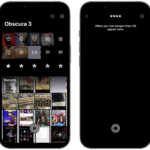No hay duda de que la mejor manera de usar la última pieza de hardware de juegos de Valve, Steam Deck, es dentro de su sistema operativo nativo SteamOS. Solo se necesitan unos pocos pasos para iniciar sesión en su cuenta de Steam (o crear una nueva) y tener acceso instantáneo a su enorme biblioteca de juegos, listos y esperando para (con suerte) trabajar sin problemas mientras viaja. Sin embargo, Steam no es la única plataforma de distribución digital que existe, y ciertamente no es la única que funciona en Steam Deck.
Epic Games Store, con sus juegos gratuitos semanales y numerosas exclusivas, se ha convertido en una fuerza importante en la distribución digital, y es una tienda a la que puede acceder rápidamente en Steam Deck. La tienda ha estado disponible para los usuarios de Linux desde hace mucho tiempo gracias a Lutris, que usa Wine para crear una capa de compatibilidad con la versión de Windows de la tienda, pero no necesitarás ninguna de las dos para que funcione en Steam Deck. Te mostramos cómo instalar Epic Games Store en Steam Deck.
Inicie sesión en el modo de escritorio
Lo primero es lo primero, debe iniciar su Steam Deck en el escritorio subyacente de su instalación de Plasma KDE Linux. Puedes hacer esto por manteniendo presionado el botón de encendido y presionando «Cambiar a escritorio» en el menú que aparece. Después de una breve transición, debería estar en un entorno de escritorio familiar.
En este punto, puede continuar usando el controlador nativo de Steam Deck para navegar (puede abrir un teclado presionando Steam + X y controlar el mouse con los paneles táctiles), pero las cosas serán mucho más fáciles si conecta un mouse y teclado a través de Bluetooth o USB-C.
Instalar el iniciador de juegos épicos
Usando el navegador Mozilla predeterminado que ya está instalado, navegue al sitio web de Epic Games y descargue la versión de Windows de Epic Games Launcher. Una vez hecho esto, abra Steam, haga clic en «Juegos» en el menú superior y luego navegue hasta «Agregar un juego que no sea de Steam a mi biblioteca». Verá una lista de aplicaciones compatibles que puede vincular a Steam (Mozilla es una, que le permite iniciar el navegador desde SteamOS), pero por ahora solo debe hacer clic en examinar para navegar hasta donde descargó el instalador de Epic Games Launcher.
Si no ha cambiado ninguna configuración del sistema, ese archivo debe estar en su carpeta de descargas predeterminada y accesible mediante la siguiente ruta. Si ha cambiado alguna configuración, como el nombre de su sistema, asegúrese de reemplazar [doorstop] con el nombre que has usado en consecuencia:
«/home/tope de puerta/Descargas/EpicInstaller-13.0.0.msi»
Una vez vinculado, debería ver el instalador de Epic Games en su biblioteca de Steam. Haga clic derecho en él y haga clic en Propiedades. Desde allí, diríjase a la pestaña Compatibilidad y marque la opción «Forzar el uso de una herramienta de compatibilidad específica de Steam Play». Esto le permitirá elegir una versión de Proton para usar desde un nuevo menú desplegable. Elija la versión más reciente y cierre la ventana.
Desde aquí, simplemente inicie el instalador desde Steam como lo haría con un juego. Debería aparecer una ventana de instalación, idéntica a la que verías en Windows. Siga las indicaciones familiares y mire eso: Epic Games Launcher está instalado.
Agregue el iniciador de juegos épicos a SteamOS
Ahora puede detenerse allí, pero lo que realmente desea hacer es poder iniciar Epic Games Launcher desde SteamOS. Para eso necesitas hacer un poco más de trabajo.
Regrese a Steam (todavía en modo de escritorio aquí) y haga clic con el botón derecho en la entrada de Epic Installer en su biblioteca nuevamente. Haga clic en la pestaña Acceso directo, y allí debería ver dos entradas: «Objetivo» y «Comenzar en», las cuales deberían apuntar al Instalador de Epic y la carpeta en la que se encuentra, respectivamente. Para que Epic Games Launcher se inicie desde SteamOS, deberá cambiarlos a donde ahora está instalado el iniciador.
Esto es un poco más complicado de lo que cabría esperar dada la estructura de archivos que se creó durante la instalación inicial. La forma más fácil de comenzar a encontrarlo es haciendo clic derecho en un juego existente que ya está instalado en Steam, yendo a Archivos locales y buscando dónde se encuentran esos archivos. Esto lo llevará a su carpeta «steamapps» dentro de Linux, desde donde puede comenzar a buscar Epic Games Launcher.
Si no tiene otro juego instalado, o simplemente está buscando la ruta completa, debería poder encontrar el ejecutable utilizando la siguiente ruta, siempre que no haya cambiado ninguna configuración del sistema. También puede usar esta ruta para buscar el ejecutable en sí, si tiene, usando los nombres de las carpetas que vienen después de «steamapps» para llegar allí.
Objetivo: «/home/tope de puerta/.local/share/Steam/steamapps/compatdata/[numerical_identifier]/pfx/drive_c/Archivos de programa (x86)/Epic Games/Launcher/Portal/Binaries/Win32/EpicGamesLauncher.exe»
Empezar en: «/home/tope de puerta/.local/share/Steam/steamapps/compatdata/[numerical_identifier]/pfx/drive_c/Archivos de programa (x86)/Epic Games/Launcher/Portal/Binaries/Win32/»
Una vez que lo hayas encontrado, copie la ruta a EpicGamesLauncher.exe en el campo Destino, mientras usa la ruta de la carpeta en la que se encuentra para Iniciar en (la misma ruta solo que sin el ejecutable al final). Asegúrese de que ambas rutas estén pegadas entre comillas; de lo contrario, esto no funcionará. En caso de duda, simplemente copie las rutas anteriores, reemplazando el [numerical_identifier] con el ID único asignado a la carpeta que se creó durante la instalación (este será el número de valor más alto en la carpeta /home/doorstop/.local/share//Steam/steamapps/compatdata). También puede cambiar el nombre de este atajo de juego que no es de Steam para identificarlo más fácilmente dentro de SteamOS, pero eso es opcional.
Los pasos anteriores se pueden seguir en un excelente video publicado originalmente por Juegos en Linux en YouTubeque nos ayudó a poner esto en marcha en nuestro propio Steam Deck después de numerosas pruebas y errores con la ruta Lutris.
Volviendo a SteamOS
Para probar cosas antes de regresar a SteamOS, simplemente haga clic en Ejecutar en este acceso directo desde su biblioteca de Steam. Epic Games Launcher debería iniciarse, permitiéndole iniciar sesión e instalar cualquier juego de su biblioteca. Para volver a SteamOS, simplemente abra el menú Inicio y cierre la sesión, lo que iniciará inmediatamente Steam Deck en su sistema operativo nativo.
Esta no es la única forma de hacer que Epic Games Store funcione en Steam Deck, pero es la forma más fácil que nos ha funcionado hasta ahora. Es probable que Lutris también obtenga una actualización para que esto sea igual de fácil si prefiere usarlo para su software de terceros en Steam Deck. Si aún está decidiendo si comprar la nueva PC portátil de Valve, consulte nuestra Revisión de Steam Deck para obtener el desglose completo de por qué es un dispositivo de juego tan impresionante.