Una máquina virtual integrada gratuita está disponible para los usuarios de Windows 11, pero primero debe encontrarla e instalarla. El proceso implica varios pasos y ha cambiado recientemente. Nosotros explicamos.

Desde la actualización de mayo de 2019 de Windows 10, Microsoft ha permitido a los usuarios profesionales y empresariales instalar una versión virtual del sistema operativo llamada Windows Sandbox. Esta máquina virtual en contenedores permite a los usuarios implementar, ejecutar y probar software y otras actividades en un entorno aislado que se ejecuta por separado del host de Windows 11. Cuando se implementa, Windows 11 Sandbox puede ser una característica valiosa.
Sin embargo, Windows 11 Sandbox no está disponible para los usuarios de forma predeterminada. El software debe descargarse e instalarse desde una extensa lista de características opcionales de Windows ocultas en lo más profundo de la aplicación de configuración de Windows 11.
Este tutorial paso a paso le mostrará cómo encontrar la lista de características opcionales de Windows y cómo instalar y usar Windows 11 Sandbox.
VER: Cómo configurar los ajustes de Windows Sandbox (TechRepublic)
Instale el Sandbox virtual incorporado en Windows 11
Nota: En un artículo publicado anteriormente en TechRepublic, discutimos el proceso de instalación de Sandbox para Windows 10. Si bien el proceso para Windows 11 es similar, hay suficientes diferencias significativas que necesitamos revisar los procedimientos.
Actualmente, Windows 11 Sandbox solo está disponible para Windows Pro, Windows Enterprise y Windows Education. Microsoft no permitirá que el software se instale en una computadora que ejecute Windows Home. Su hardware debe tener 1 GB de almacenamiento gratuito y 4 GB de RAM.
Después de iniciar sesión en una computadora con Windows 11 usando credenciales administrativas, abra la aplicación de configuración. Con la barra de navegación de la izquierda, seleccione el elemento Aplicaciones de la lista, como se muestra en Figura A.
Figura A
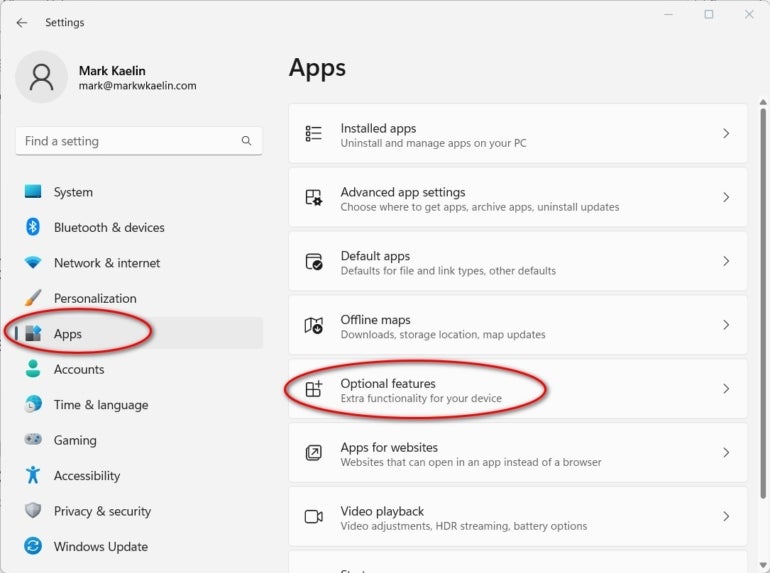
Desplácese hacia abajo en la ventana de la derecha y seleccione el elemento denominado Funciones opcionales. Desplácese hacia abajo en la ventana de la derecha de esta pantalla y haga clic en Más funciones de Windows, que se encuentra en la sección Configuración relacionada, como se muestra en Figura B.
Figura B
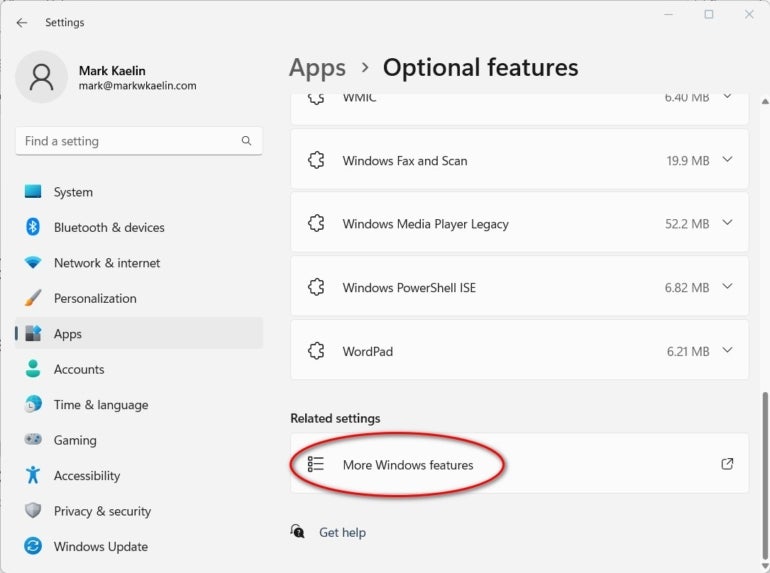
Cuando haga clic en ese elemento, abrirá la pantalla de características opcionales de Windows 11, como se muestra en Figura C. Esta pantalla del Panel de control le muestra todas las funciones instaladas y no instaladas de Windows 11.
Figura C
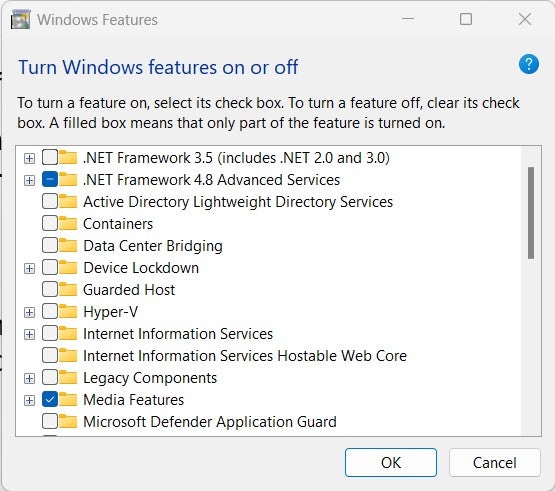
Para instalar el software Windows 11 Sandbox, desplácese hacia abajo en la lista de funciones opcionales hasta el elemento denominado Windows Sandbox. A continuación, coloque una marca de verificación en la casilla correspondiente, como se muestra en Figura D. haga clic en Aceptar para comenzar el proceso de instalación.
Figura D
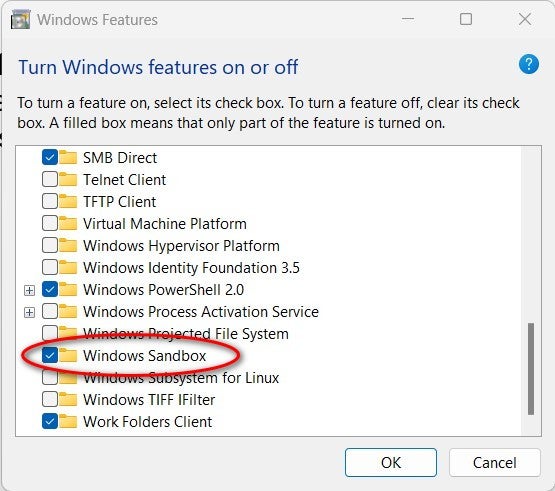
Cuando se complete la descarga, se le pedirá que reinicie su PC para finalizar la instalación.
Después del reinicio, Windows 11 Sandbox ahora estará disponible desde el menú Inicio, como se muestra en Figura E.
Figura E
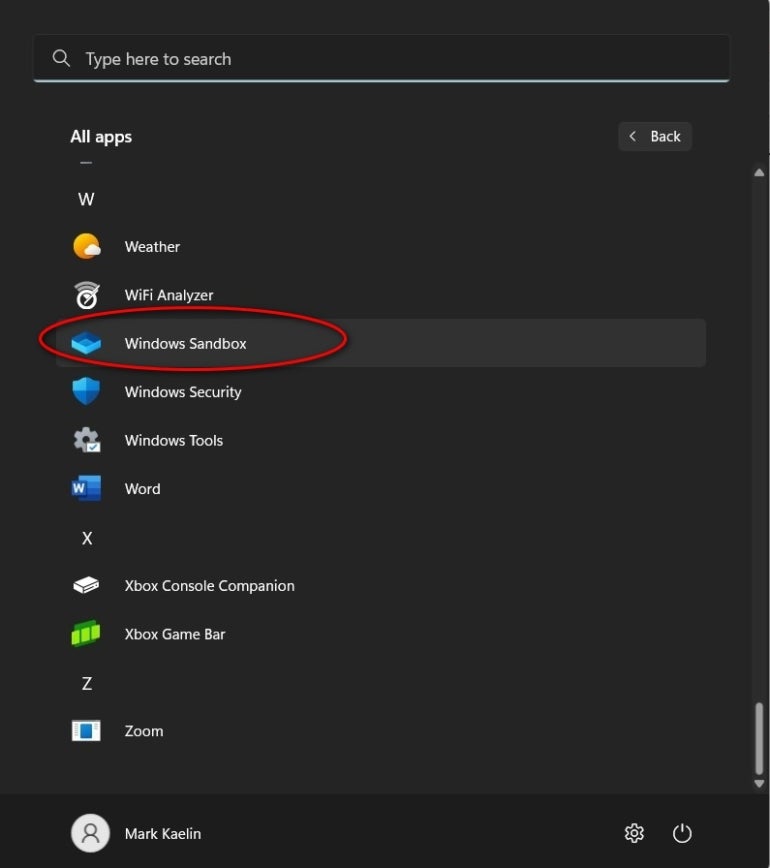
Cuando ejecute la aplicación Windows 11 Sandbox, se le presentará una instalación virtual básica de Windows 11, como se muestra en Figura F.
Figura F
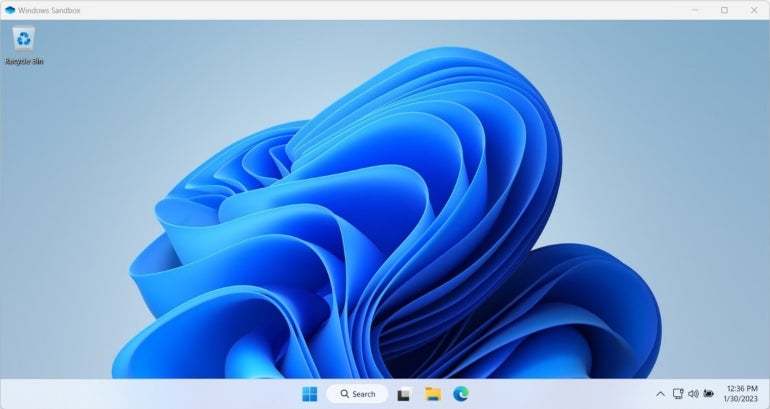
Sandbox le permite instalar y ejecutar aplicaciones sospechosas, probar configuraciones y navegar por sitios web, todo en una versión aislada del sistema operativo Windows. Cuando haya terminado con Sandbox, simplemente salga de la aplicación y regrese a su sistema operativo Windows 11 estándar. Todo en Sandbox se eliminará y olvidará, y cuando la aplicación se abra nuevamente, aparecerá una nueva versión limpia.
Lea a continuación: Google Workspace frente a Microsoft 365: un análisis en paralelo con lista de verificación (TechRepublic Premium)



