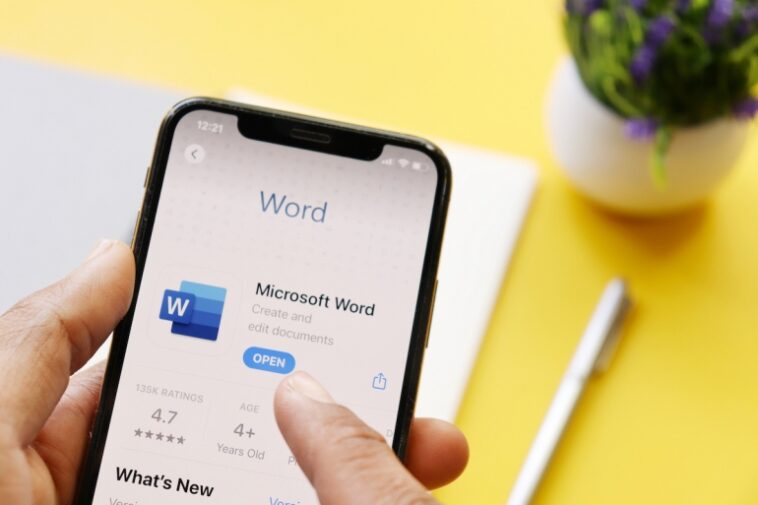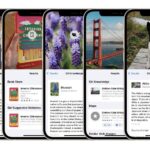Si desea que un hipervínculo funcione siempre, utilice hipervínculos absolutos y relativos de forma adecuada en un documento de Microsoft Word.

Los hipervínculos permiten a los usuarios acceder a otra ubicación en el actual Microsoft Word documento, otro documento o página web. Insertar hipervínculos es una tarea sencilla, pero puede tener problemas al insertar hipervínculos a archivos externos. Word admite dos tipos de hipervínculos: absolutos y relativos. Usar el correcto cuando se vincula a un archivo externo es fundamental.
VER: Google Workspace frente a Microsoft 365: un análisis en paralelo con lista de verificación (Premium de TechRepublic)
En este tutorial, aprenderá la diferencia entre hipervínculos absolutos y relativos en Word, para que pueda aplicarlos correctamente. Estoy usando microsoft 365 en un sistema Windows 10 de 64 bits, pero puede usar versiones anteriores de Word.
La diferencia entre absoluto y relativo en Word
Si no está familiarizado con los hipervínculos, hay términos que tal vez no le resulten familiares, así que repasemos rápidamente.
A Hipervínculo es contenido con un formato especial que responde a un clic abriendo un archivo, una página web o moviendo el cursor a otra ubicación en el mismo archivo. De forma predeterminada, Word subraya los hipervínculos y cambia el texto vinculado a azul, pero también coordinará con los colores del tema del documento. Los hipervínculos en un documento de Word cambian de color una vez que haces clic en ellos para indicar que los has usado.
Un hipervínculo absoluto contiene la dirección completa del archivo o sitio web de destino, como https://techrepublic.com. Úselos cuando enlace a una página web o archivo que esté fuera de su dominio.
A hipervínculo relativo contiene una dirección relativa al dominio actual o la ubicación del archivo. Solo contienen el nombre de la página de destino con el prefijo de la ruta de la carpeta necesaria para llegar al archivo de destino.
Ahora avancemos e insertemos algunos hipervínculos en un documento de Word.
Cómo insertar rápidamente hipervínculos en Word
Word es lo suficientemente inteligente como para reconocer una URL o una dirección de correo electrónico y responde formateando la dirección como un hipervínculo. Introducir la dirección es la única tarea que tiene.
Por ejemplo, en un documento de Word, escriba https://techrepublic.com y presione Entrar. Word lo formateará inmediatamente como un hipervínculo como se muestra en Figura A. Al hacer clic en el hipervínculo, accederá a la página de inicio de TechRepublic. Este es un enlace absoluto; siempre te llevará al mismo lugar a menos que esa página ya no exista.
Figura A

En la superficie, los hipervínculos muestran la dirección URL completa o el texto descriptivo. Si desea cambiar el texto del hipervínculo, haga clic con el botón derecho en él y elija Editar hipervínculo en el submenú resultante. En el cuadro de diálogo resultante, cambie el texto en el control Texto para mostrar a TechRepublic, como se muestra en Figura B.
Figura B

Figura C

Cuando desee vincular a otra ubicación en el documento actual, utilizará la misma interfaz para agregar un hipervínculo a un encabezado o marcador que se encuentra en el mismo documento. Para demostrar este comportamiento, necesitará un documento de Word con texto de encabezado que haya diseñado con uno de los encabezados integrados, como Título 2. Para lograr esto, haga lo siguiente:
- Primero, ingrese el texto del título, Sección Dos, y aplique el estilo Título 2. Este es el lugar al que conducirá el hipervínculo.
- Coloque el cursor donde desee agregar el hipervínculo que enlaza con el encabezado de la Sección dos: en otra página o varias páginas más allá.
- Ingrese el texto del hipervínculo Sección dos y haga clic con el botón derecho en él.
- Seleccione Enlace en el submenú resultante.
- En el cuadro de diálogo resultante, haga clic en Colocar en este documento (Figura D).
- En la lista, haga clic en la Sección Dos.
- Haga clic en Aceptar.
Figura D

Después de agregar el hipervínculo, puede hacer clic en él para ir al encabezado de la Sección Dos. Este es un hipervínculo relativo. Si agrega o elimina páginas, el hipervínculo sabe dónde está el encabezado de la Sección dos y no necesita actualizar el hipervínculo en sí.
Es fácil insertar un hipervínculo relativo y ni siquiera saberlo. Cuando eso sucede, es posible que el enlace no funcione correctamente después de distribuir el documento.
Cómo usar hipervínculos absolutos en todos los nuevos documentos de Word
Una forma de asegurarse de que los hipervínculos siempre encuentren el destino correcto fuera de su dominio es usar hipervínculos absolutos. De hecho, incluso puede obligar a Word a usar hipervínculos absolutos de la siguiente manera:
- Haga clic en el menú Archivo y seleccione Opciones.
- En el panel izquierdo, haga clic en Avanzado.
- En la sección General, haga clic en Opciones web.
- Haga clic en la pestaña Archivos.
- Desmarque la opción Actualizar enlaces al guardar (Figura E).
- Haga clic en Aceptar dos veces.
Figura E

Desmarcar esta opción protegerá los hipervínculos absolutos que apuntan a archivos dentro de su sistema local. Esta opción es una opción de nivel de aplicación, por lo que su elección afecta a todos los documentos de Word futuros. Sin embargo, la verdad es que esta es una configuración extrema que usará solo cuando no esté trabajando como parte de una organización más grande. Si no, es posible que desee una opción más flexible.
Cómo usar hipervínculos absolutos en el documento actual
Si sabe que siempre querrá usar hipervínculos absolutos en el futuro, configurar la opción de nivel de aplicación es una opción razonable. Si el hipervínculo absoluto es algo que hará en algunos documentos y no en otros, puede establecer una opción a nivel de documento de la siguiente manera:
- Haga clic en la pestaña Archivo y luego haga clic en Información.
- En el menú desplegable Propiedades, elija Propiedades avanzadas.
- Haga clic en la pestaña Resumen.
- En el control Base de hipervínculos, ingrese la ruta absoluta que desea para todos los hipervínculos en este documento (Figura F).
- Haga clic en Aceptar.
Figura F

Esta propiedad puede ser un poco confusa porque no obliga a que todos los hipervínculos sean absolutos; está obligando a que cada hipervínculo sea absoluto utilizando la misma ruta. Conocer la diferencia entre hipervínculos relativos y absolutos puede evitar fallas al vincular a documentos fuera de su dominio.