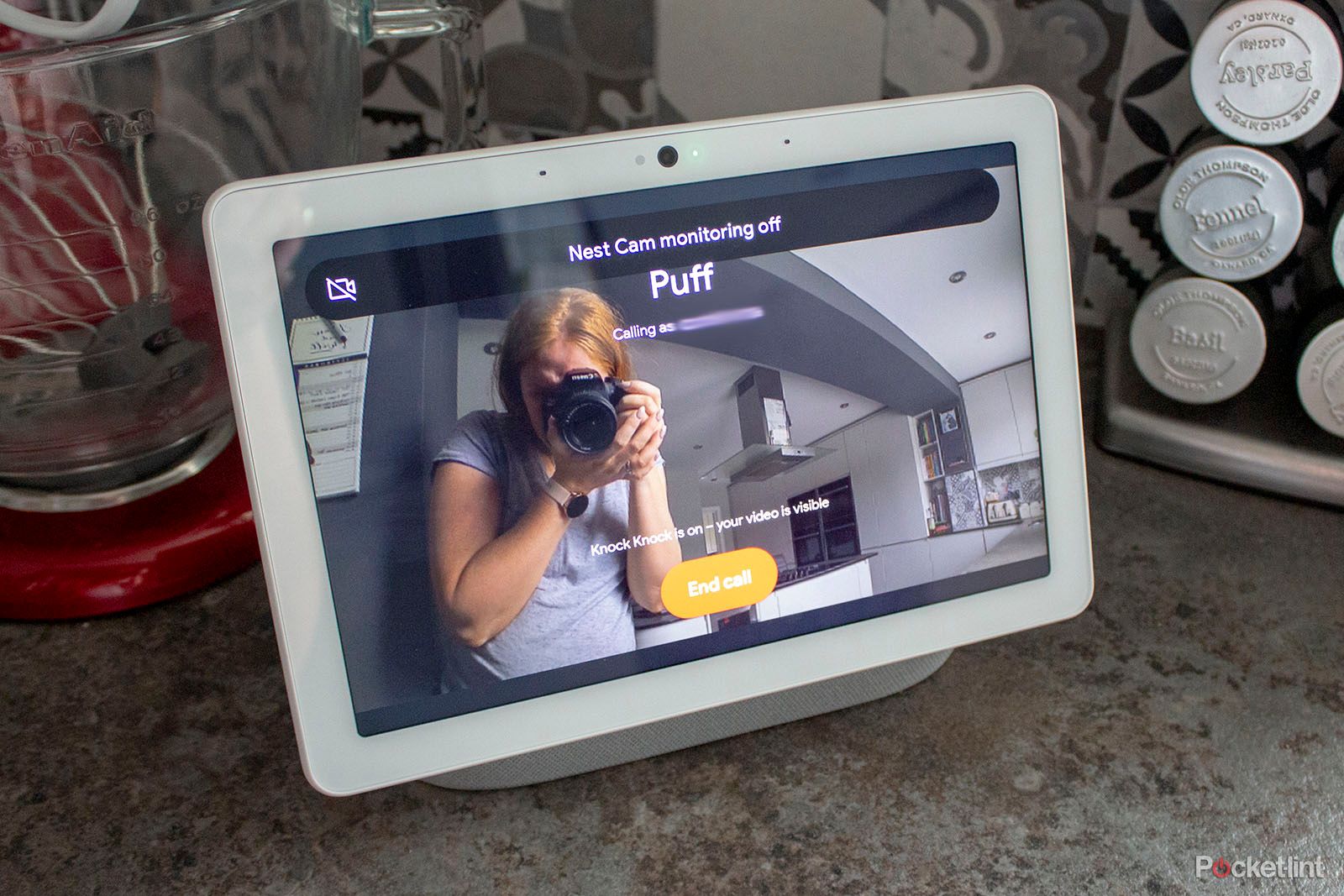Las pantallas inteligentes Nest Hub y Nest Hub Max de Google ofrecen una serie de excelentes funciones. Son excelentes centros inteligentes para el hogar, muy útiles para seguir recetas en la cocina con las manos libres y marcos de fotos digitales brillantes.
Sin embargo, es una de sus características más simples que es una de las mejores: videollamadas y llamadas de voz. Te mostramos cómo hacer y recibir videollamadas y llamadas de voz con Google Nest Hub y Google Nest Hub Max.
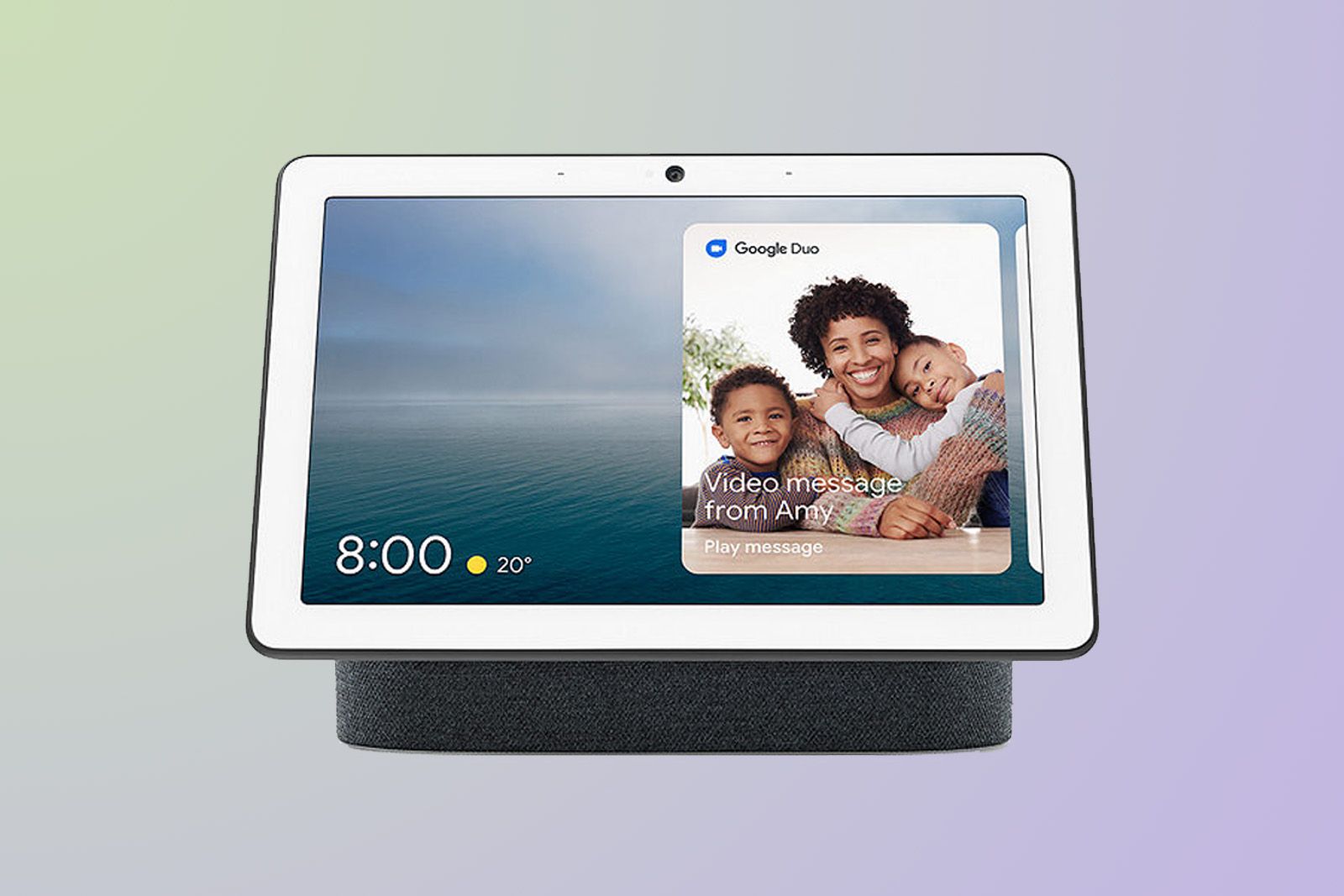
Google / Pocket-pelusa
Google Nest Hub Max
El Nest Hub Max es el más caro de la línea de altavoces inteligentes de Google Nest, pero también vale cada centavo, ya que actúa como un dispositivo tres en uno. Es un altavoz de gran rendimiento, tiene una pantalla grande y encantadora que ofrece muchas funciones y la Nest Cam en la parte superior también agrega funciones de seguridad.
Cómo configurar Nest Hub y Nest Hub Max para videollamadas
Nest Hub y Nest Hub Max de Google se pueden usar para llamadas de voz y videollamadas, pero para las videollamadas, deberá configurar Google Meet (anteriormente Google Duo) o Zoom. No puede hacer videollamadas de WhatsApp usando Nest Hub o Nest Hub Max y tampoco es posible FaceTime, ya que esto está restringido a dispositivos Apple.
También vale la pena señalar que cuando use Nest Hub para videollamadas, podrá ver el video de la persona a la que está llamando, pero no podrá verlo a usted porque no hay una cámara en Nest Hub o Nest Hub (2.ª generación).
Para configurar su Nest Hub y Nest Hub Max para videollamadas usando Meet o Zoom, siga las instrucciones a continuación:
- Abra la aplicación Google Home
- Toque el ícono de Configuración
- Desplácese hacia abajo hasta ‘Comunicación’ en Servicios
- Toque ‘Aplicaciones de video y voz’
- Toca Google Meet y sigue los pasos de configuración
- Toca Zoom y sigue los pasos
Cómo hacer una videollamada con Nest Hub y Nest Hub Max
Como se mencionó anteriormente, para realizar una videollamada con Nest Hub y Nest Hub Max, deberá haber configurado Google Meet (o configurado previamente Google Duo) o vinculado su cuenta de Zoom.
Una vez que esté todo configurado con Google Meet, hacer una videollamada usando Nest Hub o Nest Hub Max es muy simple.
- Di «Ok Google» o «Ok Google»
- Seguido de «Videollamada [Name of contact]»
Terminar la videollamada también es fácil. Toque «Finalizar llamada» en la pantalla, o diga «Ok Google» o «Hey Google», seguido de «Finalizar llamada», «Cuelgue», «Desconectar» o «Detener».
Si está utilizando Google Meet o Zoom para realizar una videollamada:
- Cree una invitación de Google Calendar en su teléfono o computadora portátil
- Envíe la invitación a todas las personas que desee agregar a su videollamada o comparta el ID de la reunión con ellos.
- Si usa Meet, elija la opción «Agregar videoconferencia de Google Meet»
- Si usa Zoom, asegúrese de que la ID de la reunión esté en su calendario de Google
- Luego di: «Ok Google, únete a mi próxima reunión».
- Nest Hub y Nest Hub Max se unirán a la próxima reunión en tu calendario
- También puedes decir: «Ok Google, inicia una llamada de Zoom».
Cómo configurar Nest Hub y Nest Hub Max para llamadas de voz
Todos los altavoces y pantallas de Google Home se pueden usar para llamadas de voz. Hay tres formas diferentes en que sus altavoces y pantallas de Google hacen llamadas de voz, pero varía según el país en cuanto a lo que está disponible y las funciones también difieren.
Google Meet permite que los altavoces y las pantallas realicen y reciban videollamadas y llamadas de voz a cualquier persona que tenga una cuenta de Google Meet. Esto funciona en todo el mundo, permite llamadas entre altavoces/pantallas y dispositivos móviles y las llamadas son gratuitas.
Las llamadas compatibles con Google permiten llamadas de audio gratuitas a números de teléfonos móviles, fijos y comerciales, pero no puede recibir llamadas y el servicio solo funciona en los EE. UU., el Reino Unido y Canadá.
La tercera opción es la llamada móvil, que le permite vincular su altavoz con el plan de su operador de telefonía móvil. Nuevamente, no se pueden recibir llamadas y esta opción solo está disponible con operadores seleccionados en los EE. UU. (Google Fi y Google Voice) y Australia (Telstra).
Para configurar los altavoces y pantallas de Google Home para las llamadas de Meet, siga las mismas instrucciones que para las videollamadas:
- Abra la aplicación Google Home
- Toque el ícono de Configuración
- Desplácese hacia abajo hasta ‘Comunicación’ en servicios
- Toque en Aplicaciones de video y voz
- Toca Google Meet y sigue los pasos de configuración
Para configurar las bocinas y pantallas de Google Home para llamadas compatibles con Google, sigue estas instrucciones:
- Abra la aplicación Google Home
- Toque el ícono de Inicio en la parte inferior
- Toque el altavoz o la pantalla que desea configurar para llamadas compatibles con Google
- Toque la rueda dentada de Configuración en la esquina superior derecha
- Desplácese hacia abajo hasta ‘Reconocimiento y uso compartido’
- Activar ‘Permitir resultados personales’
También deberá activar la «Actividad web y de aplicaciones» en su cuenta de Google para realizar llamadas a sus contactos. Para hacer esto:
- Abra la aplicación Google Home
- Toca tu cuenta en la esquina superior derecha
- Asegúrate de que la cuenta de Google que aparece en la lista sea la misma que la vinculada a Google Home.
- Toque ‘Administrar su cuenta de Google’
- Toca ‘Datos y privacidad’
- Marque ‘Actividad web y de aplicaciones’
Con Voice Match habilitado, los miembros adicionales de su hogar pueden usar sus propios contactos para hacer llamadas en su altavoz o pantalla de Google Home. Para permitir que varias personas usen sus contactos desde el mismo dispositivo, cada persona debe configurar Voice Match. Para configurar Coincidencia de voz:
- Abra la aplicación Google Home
- Toca Configuración
- Desplácese hacia abajo hasta Asistente de Google
- Toque Coincidencia de voz
- Siga las instrucciones paso a paso
- Desde aquí, también puede ver una lista de los dispositivos compartidos con Voice Match
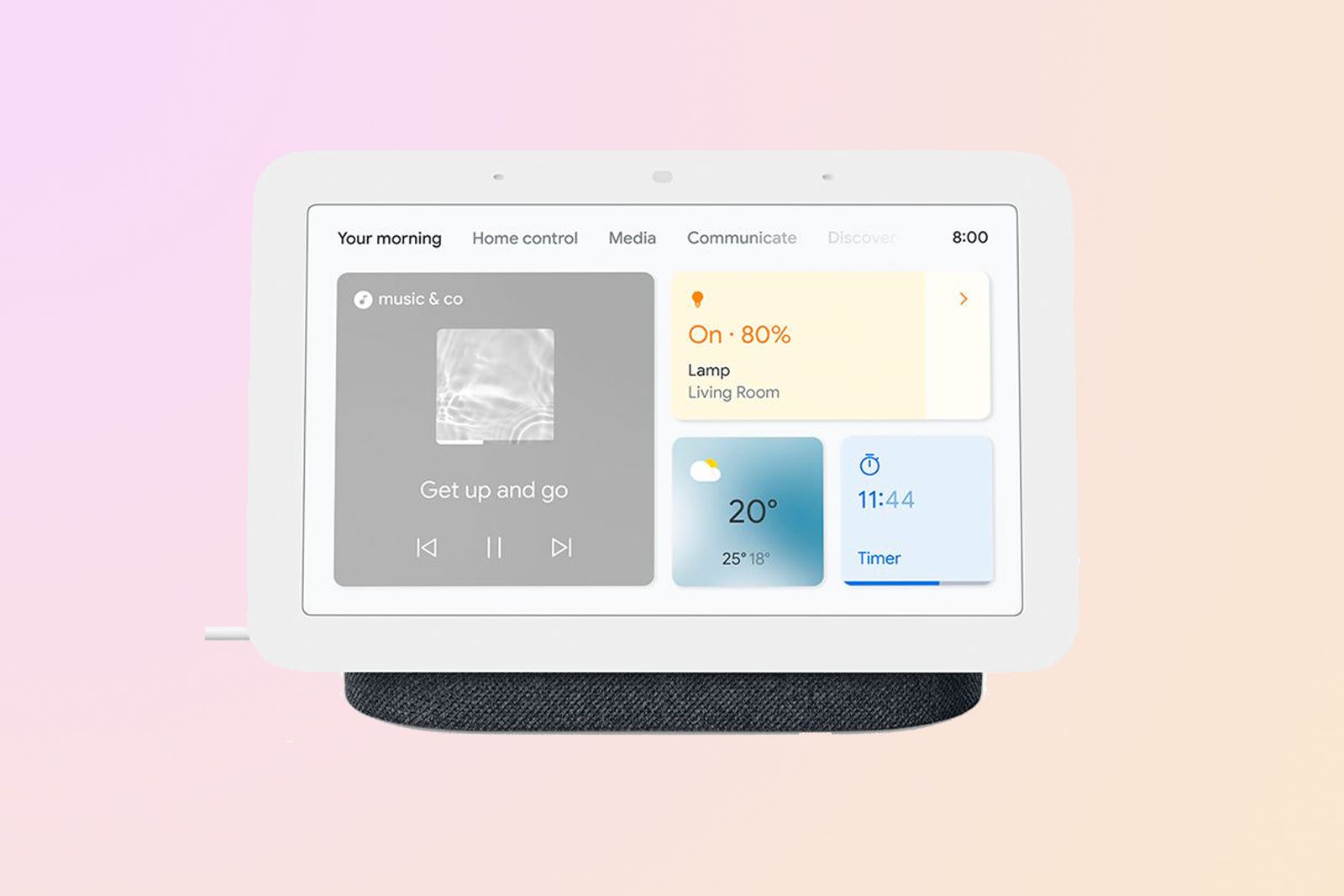
Google Nest Hub (2.ª generación)
Google Nest Hub (segunda generación) es una excelente pantalla inteligente con las mismas funciones que la original, junto con algunos extras, como gestos, seguimiento del sueño y mejoras de audio.
Cómo hacer llamadas de voz en Nest Hub y Nest Hub Max
Al igual que hacer una videollamada en Nest Hub o Nest Hub Max, hacer una llamada de voz desde un altavoz o pantalla Google Nest Home es muy fácil. Simplemente diga «Ok Google» o «Hey Google», seguido de:
- «Llamar [contact name]»
- «Llamar [business name].»
- «¿Cuál es el más cercano [business]?» y luego «OK Google», «Llámalos».
- «Llamar [phone number].»
- «Volver a marcar».
Terminar la llamada también es fácil. Simplemente diga «Ok Google» o «Hey Google» y luego «Finalizar la llamada», «Cuelgue», «Detener», «Desconectar».
También puede tocar «Finalizar llamada» en la pantalla de Nest Hub Max y Nest Hub, tocar la parte superior de Google Home o Google Home Max, tocar el centro de Google Nest Mini o tocar el costado de Home Mini para colgar una llamada.
¡Feliz llamada! Para otros consejos y trucos de Google Home y Nest Hub, tenemos una función separada que le brindará un resumen completo de todas las funciones que puede hacer con su dispositivo inteligente de Google.