Actualizar a la última versión de macOS o ejecutar una versión beta de macOS en tu Mac no tiene por qué ser una cuestión de todo o nada. Es posible instalar dos sistemas operativos diferentes y arrancar tu Mac de forma dual. Esto significa que tendrás ambas versiones de macOS disponibles y podrás elegir la que mejor se adapte a tus necesidades en cada momento.
En este artículo, explicaremos cómo configurar tu Mac para que puedas realizar arranque dual de dos versiones de macOS, pero primero, quizás te interese conocer los beneficios que esto ofrece.
¿Por qué el arranque dual en macOS?
Hay algunas razones por las que podría querer ejecutar dos versiones del sistema operativo Mac, que es esencialmente lo que significa el arranque dual:
- Si quieres actualizar tu Mac al software más reciente, pero tienes aplicaciones antiguas que no se pueden ejecutar en él, crear un arranque dual podría ser una buena solución si necesitas ejecutar esas aplicaciones.
- Si eres un desarrollador de software y necesitas probar tus propias aplicaciones en diferentes versiones de macOS (especialmente si necesitas hacerlo periódicamente).
- Si desea probar de forma segura una versión beta del sistema operativo Mac sin comprometerse con él (o correr el riesgo de que cause problemas con las aplicaciones y los datos de su Mac).
Existe otro punto de confusión en lo que respecta al arranque dual. En versiones anteriores de Mac OS X y macOS, habrías tenido que crear particiones en tu Mac, mientras que en versiones más modernas del sistema operativo Mac, creas un volumen. Supondremos que estás ejecutando una versión más reciente de macOS, por lo que nos centraremos en la creación de un segundo volumen, pero explicaremos cómo crear una partición por separado.
Antes de empezar…
Antes de comenzar, independientemente de la versión de macOS que esté ejecutando, debe tener en cuenta lo siguiente:
- Haz algo de espacio: Si quieres dividir tu Mac para que pueda ejecutar dos versiones del sistema operativo, necesitarás espacio. Lee cómo liberar espacio en una Mac. Así que, antes de empezar, empieza a eliminar. Elimina las aplicaciones que no uses (aquí te mostramos cómo eliminar aplicaciones), elimina los archivos y carpetas que no necesites, copia tu enorme biblioteca de fotos en un disco externo, piensa en lo que puedes eliminar de Otros, Sistema, caché, etc.
- Respaldo: El siguiente paso importante es hacer una copia de seguridad. Siempre es recomendable asegurarse de hacer una copia de seguridad de su Mac antes de hacer algo así, por si acaso todo sale terriblemente mal. Aquí le mostramos cómo crear una copia de seguridad de su Mac. También tenemos esta guía para usar Time Machine, que es el software de Apple para realizar copias de seguridad.
- Prepárate para borrarlo todo: Si tienes una versión anterior de macOS y particionas tu Mac, tendrás que borrarlo por completo. Si quieres conservar tu trabajo actual, debes crear una copia de seguridad de tu Mac y asegurarte de que quepa en tu disco duro con particiones más pequeñas. Afortunadamente, no tienes que borrar nada si solo estás creando un volumen.
- Existen alternativas: Si borrar el contenido de tu Mac te parece demasiado complicado, puedes intentar instalar la versión alternativa de macOS en un disco duro externo. Te mostramos cómo hacerlo aquí: Cómo ejecutar macOS desde un disco duro externo.
- Asegúrate de que puedes ejecutar las versiones de macOS que deseasNo podrás ejecutar una versión de macOS en una Mac que no la admita. Averigua con qué versión de macOS es compatible tu Mac.
Cómo agregar un volumen a tu Mac
Entonces, quieres ejecutar dos versiones del sistema operativo macOS en tu Mac. Tu método dependerá de qué versión de macOS ya estés ejecutando. Si tienes una Mac moderna, es bastante sencillo. Incluso en Macs más antiguas que ejecutan High Sierra en un SSD, o con cualquier versión posterior a macOS Big Sur instalada, este proceso es simple porque tu Mac usará el sistema de archivos de Apple APFS.
APFS reemplazó al antiguo sistema de archivos HFS+. APFS tiene una serie de ventajas, una de las principales es la compartición de espacio, que permite compartir el espacio disponible entre los diferentes volúmenes del disco, de modo que se puede disponer de más espacio en cualquier momento, en lugar de asignarlo al volumen cuando se crea, como sucede con una partición.
Por lo tanto, si utiliza APFS, puede crear un volumen APFS como le mostraremos a continuación y luego instalar la nueva versión del sistema operativo en ese volumen. No necesitará formatear nada. No podría ser más fácil.
Si tienes una Mac antigua y estás usando una versión anterior de macOS, o incluso Mac OS X, es un poco más complicado, ya que requiere una partición. Puedes encontrar más información sobre cómo hacerlo al final de este artículo.
Cómo crear un volumen APFS
- Haz una copia de seguridad de tu Mac en caso de que las cosas salgan mal.
- Abra la Utilidad de Discos (puede encontrarla en la carpeta Utilidades en Aplicaciones, o simplemente presione Comando + Espacio y comience a escribir Utilidad de Discos).
- Haz clic en el menú desplegable junto al botón Ver en la barra de herramientas y selecciona Mostrar todos los dispositivos. Esto te permitirá ver los volúmenes dentro de tu disco. Es probable que tengas uno llamado Home o Macintosh HD.
- Selecciona el volumen Home (o Untitled) y haz clic en el botón + para crear un nuevo volumen. Tenemos una guía más detallada de este proceso, que te recomendamos leer si tienes algún problema aquí: Cómo particionar un disco duro o SSD de Mac, o crear un volumen APFS.
- Necesitarás darle un nombre a tu volumen. Beta sería una buena idea si es la versión beta que estás instalando.
- Puedes establecer el límite de almacenamiento si lo deseas (pero no es necesario). Para establecer un límite de tamaño, haz clic en Opciones de tamaño y completa las opciones Reserva (mínima) y Cuota (máxima). En el pasado, establecimos el límite en 25 GB. Este número se puede cambiar, pero no es un proceso sencillo, por lo que te recomendamos no establecer un límite.
- Ahora haga clic en Agregar para agregar su nuevo volumen a la Mac.
Ahora que ya tienes el segundo volumen en funcionamiento, estás listo para instalar la versión beta de macOS o la versión alternativa de macOS a la que sueles ejecutar. A continuación, explicaremos cómo hacerlo.
Si está utilizando una versión anterior del sistema operativo Mac y no tiene APFS, tendrá un proceso un poco más complicado que requerirá una partición (más información al final de este artículo).
Cómo instalar dos versiones de macOS en una Mac
Una vez haya creado su segundo volumen siguiendo la guía anterior, estará listo para instalar su segunda versión de macOS.
- Descarga el instalador para el sistema operativo que quieras. Podrás obtener el instalador a través de Actualización de software o de la Mac App Store. (Consulta Cómo actualizar macOS para obtener detalles sobre cómo obtener el instalador). Nota: deberá ser una versión más reciente que la que estás ejecutando actualmente; si no lo es, el proceso será más complicado y deberías leer esto: Cómo cambiar a una versión anterior de macOSDescárgalo, pero no empieces a instalarlo todavía.
- Ejecute el instalador, pero asegúrese de seleccionar el nuevo volumen que creó e instalar el macOS alternativo en él, no en su volumen principal.
- Ahora espera mientras tu Mac instala el nuevo sistema operativo en el nuevo volumen.
- Una vez hecho esto, su Mac se abrirá en el volumen con el nuevo sistema operativo instalado.
- Cuando esté listo para volver a su versión anterior del sistema operativo, simplemente apague su Mac y, mientras se inicia, mantenga presionada la tecla Alt/Opción hasta que vea la opción para abrir desde su volumen original. Esto le permitirá elegir qué volumen desea utilizar y la versión de macOS que desea ejecutar.
- Cuando tu Mac se inicie, parecerá que necesitas elegir una red e ingresar la contraseña. Probablemente no sea así, pero según nuestra experiencia puedes omitir este paso.
Apple (modificada)
Cómo instalar la versión beta de macOS en un volumen independiente
El proceso es similar si desea instalar una versión beta de macOS en el segundo volumen.
Si es la primera vez que configuras esto, tendrás que registrarte para la versión beta y descargar el software beta de macOS. Una vez que lo hayas descargado, tendrás que instalarlo en el nuevo volumen que acabas de crear siguiendo las instrucciones anteriores.
Tenemos una explicación detallada de cómo registrarse para la versión beta de macOS y cómo obtener la versión beta de macOS.
También tenemos consejos sobre cómo descargar versiones anteriores de macOS aquí. Para conocer otras opciones de SO además de macOS, puede que te interese leer nuestras guías que muestran cómo instalar Windows en una Mac y cómo instalar Linux en una Mac.
Cómo instalar un segundo macOS en una partición
Si necesita crear una partición porque tiene una Mac antigua, primero deberá borrar su Mac, así que, como dijimos anteriormente, asegúrese de hacer una copia de seguridad.
La forma más sencilla de crear su partición es hacer lo siguiente:
- Inicie macOS en modo de recuperación (inicie su Mac y mantenga presionadas las teclas Comando y R hasta que vea un logotipo de Apple o un globo terráqueo giratorio).
- Una vez en el modo de recuperación, utilice la Utilidad de Discos para borrar el disco duro principal y dividirlo en dos particiones.
- Ahora recupera tu copia de seguridad de Time Machine en esa partición. Recuerda que no podrás recuperar una copia de seguridad basada en una versión más reciente de macOS que la que quieres usar en esta partición.
- Como alternativa, puede utilizar la opción Instalar en Recuperación para instalar cualquier versión de macOS que desee ejecutar en la partición principal.
- Ahora es el momento de instalar la otra versión de macOS en la partición 2. Siga los pasos aquí para instalar una segunda versión de macOS, o la versión beta de la nueva versión de macOS, en la segunda partición.


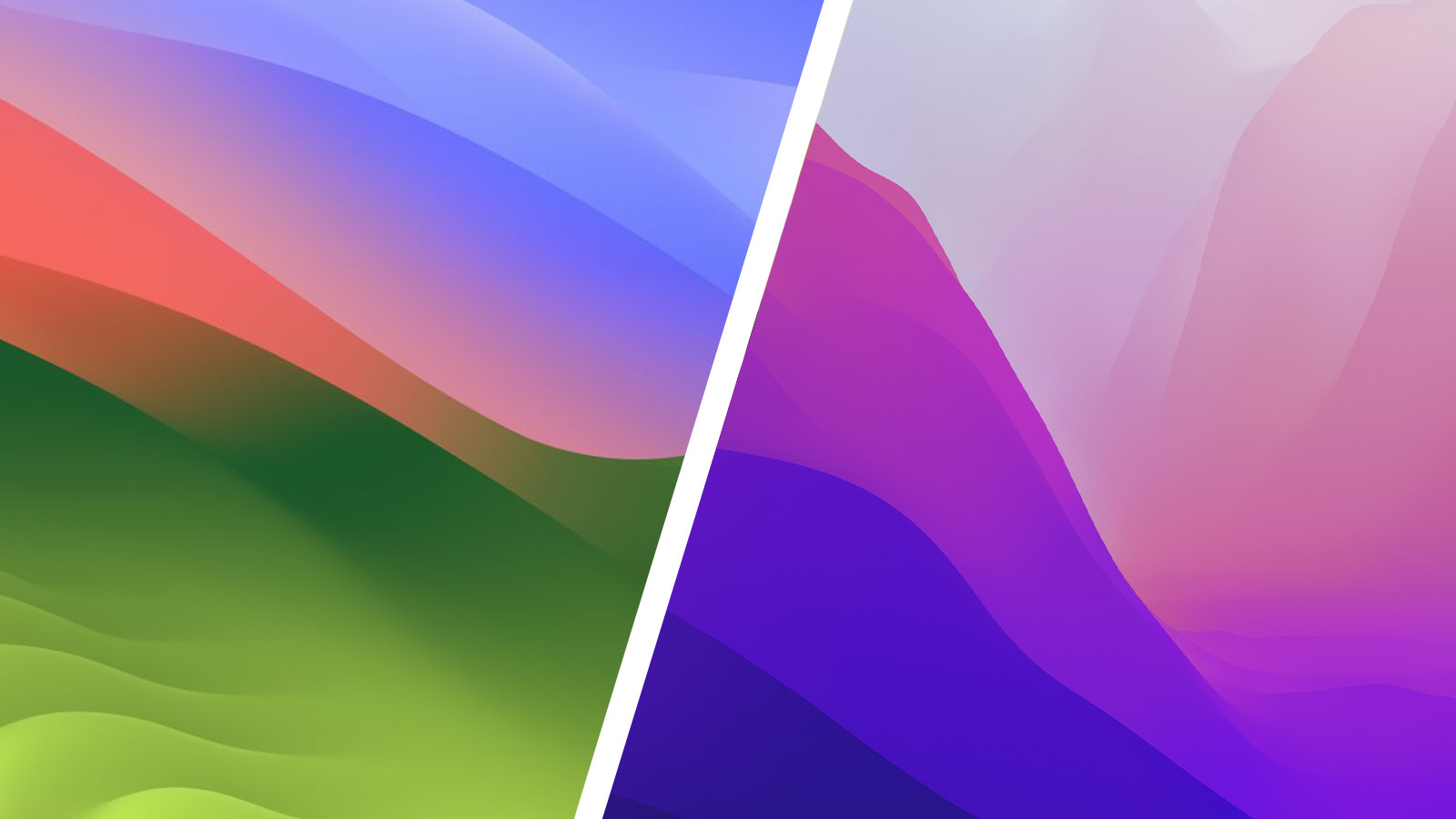


GIPHY App Key not set. Please check settings