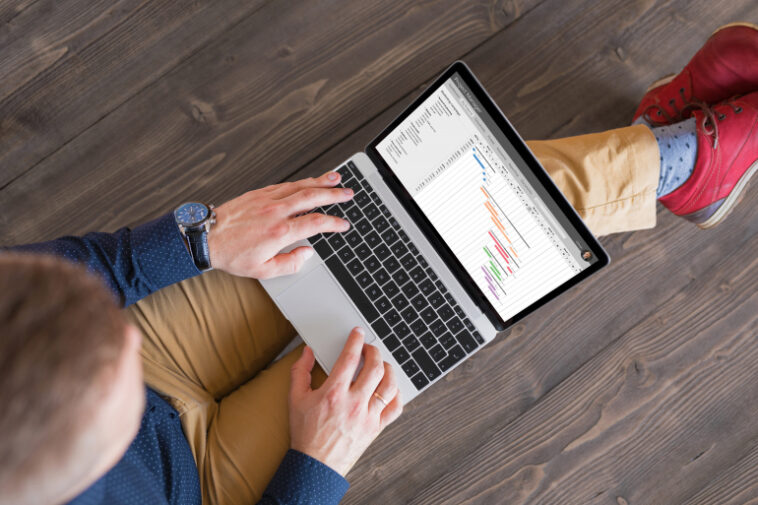La función Subtotal de Microsoft Excel calcula subtotales y un total general para datos en columnas, pero eso no es todo. Esta función de Excel admite 11 procesos de cálculo: suma, conteo, promedio, máximo, mínimo, producto, número de conteo y más. La buena noticia es que la función Subtotal de Excel requiere muy poca configuración: en menos de un minuto, puede convertir un problema bastante complejo en resultados. Desafortunadamente, hay muy poco formato. En este tutorial de Excel, le mostraré cómo ejecutar subtotales en un conjunto de datos simple y luego aplicar rápidamente el formato que hará que esos totales realmente se destaquen.
VER: Política de instalación de software (TechRepublic)
Si no está familiarizado con la función Subtotal de Excel, lea Cómo usar la función Subtotal de Excel, Más de 10 consejos para trabajar con la función Subtotal de Excel y Cómo usar un formato condicional para resaltar filas de subtotal en Excel. Sin embargo, debería poder seguir los pasos de este artículo sin conocimientos previos de la función de Excel.
Uso Microsoft 365 en un sistema Windows 10 de 64 bits, pero puede usar una versión anterior. Le recomiendo que posponga la actualización a Windows 11 hasta que se resuelvan todos los problemas. Esta función de Excel solo está disponible en versiones de cinta (.xlsx). Para su comodidad, puede descargar el archivo .xlsx de demostración.
Descargos de responsabilidad para cuando usa la función Subtotal de Excel
La consistencia es la palabra del día cuando se utiliza la función Subtotal de Excel. Las columnas que utilice para generar los subtotales deben contener datos coherentes. Por ejemplo, si una columna de departamento contiene valores incoherentes como H&R y HR, esta función no arrojará los resultados correctos. En lugar de evaluar H&R y HR como un solo grupo, los evaluará como dos y, si no lo detecta, podría transmitir información errónea.
El siguiente problema importante es que debe ordenar los datos antes de aplicar la función Subtotal. Si está calculando un subtotal de horas facturables para cada departamento, primero debe ordenar por departamentos. De esa forma, los grupos ya estarán en su lugar antes de pasar a Subtotal.
Una simple ejecución de la función Subtotal de Excel
los datos en Figura A es un rango de datos, y no un objeto de tabla. Esto se debe a que, por ahora, no puede ejecutar la función Subtotal en los datos de un objeto Tabla. Ahora, apliquemos Subtotal para devolver un subtotal para los montos de las facturas de cada proveedor.
Figura A

Primero, ordene el rango de datos, si es necesario, por proveedor. Como puede ver, el nuestro ya está agrupado por proveedor. Si está aplicando esto a su propio trabajo, es posible que desee ordenar ahora. Con los datos ordenados por el grupo de proveedores, en este caso, ese es el proveedor, está listo para aplicar la función Subtotal:
Haga clic en cualquier celda dentro del rango de datos y haga clic en la pestaña Datos.
En el grupo Esquema (en el extremo derecho), haga clic en Subtotal.
El cuadro de diálogo resultante intenta anticiparse a sus necesidades. Puede o no ser correcto. En el menú desplegable En cada cambio de, elija Proveedor, ese es el grupo. En el menú desplegable Usar función, elija Suma. Sin embargo, hay muchas otras opciones para elegir. En la lista Agregar subtotal a, marque solo el monto de la factura (Figura A). Solo queremos sumar los importes de las facturas de cada proveedor. Para confirmar, haga clic en Aceptar para ver los resultados en Figura B.
Figura B

Como puede ver, los subtotales de factura de cada proveedor no se destacan. Afortunadamente, algunos trucos rápidos de formato los harán destacar, alto y claro.
Cómo formatear subtotales en Excel
Lo que esta lista necesita es algún formato para que esos subtotales de proveedores se destaquen. A la izquierda, puede ver los tres niveles de agrupación: 1, 2 y 3. Para mostrar solo los subtotales, haga clic en el botón 2, que mostrará tres filas: dos filas de proveedores de subtotales y una fila de total general.
En este punto, cualquier formato que agregue a las filas de subtotal se aplicará a esas filas ya las filas ocultas, y eso no es lo que desea. Afortunadamente, podemos usar la opción Solo celdas visibles para formatear solo las tres filas visibles una vez que haga clic en el botón 2. Si omite este paso, Excel seleccionará todas las celdas visibles en la hoja de cálculo.
Para aplicar esta opción, haga lo siguiente:
Seleccione los valores en la columna C: desea dar formato a los valores de la factura subtotal (C14:C35, que incluye las filas ocultas).
Haga clic en la pestaña Inicio, haga clic en Buscar y seleccionar en el grupo Edición y luego haga clic en Ir a en el menú desplegable resultante.
En el cuadro de diálogo resultante, haga clic en el botón Especial (abajo a la izquierda).
En el siguiente cuadro de diálogo, haga clic en la opción Solo celdas visibles (Figura C) y haga clic en Aceptar.
Figura C

Con la selección actual, haga clic en Negrita en el grupo Fuente en la pestaña Inicio.
Seleccione los dos subtotales y repita los pasos 2 a 4 para elegir solo las celdas visibles.
Luego, haga clic en el Iniciador de diálogo del grupo Fuente para acceder a más opciones.
En el cuadro de diálogo resultante, haga clic en la pestaña Fuente y elija Contabilidad única en el menú desplegable Subrayado y haga clic en Aceptar. Al hacerlo, se muestra un solo subrayado en las celdas de subtotales.
Seleccione el valor total general y aplique un subrayado de doble cuenta de la misma manera (Figura D).
Figura D

Si hace clic en el botón 3, puede ver los nuevos formatos, como se muestra en Figura E. Si algunos de los valores originales están en negrita o subrayados, presione Ctrl + Z y repita las instrucciones anteriores, recordando seleccionar la opción Solo celdas visibles.
Figura E

Puede detenerse aquí, pero es posible que desee que el subtotal y el total general se destaquen un poco más al moverlos hacia la derecha en una columna propia.
Si hizo clic en el botón 3, haga clic en el botón 2 para contraer los datos y haga lo siguiente:
Seleccione solo las celdas visibles como lo hizo antes, recordando seleccionar C13: C35 primero. Recuerde, hay filas ocultas en ese rango. ¡No te saltes este paso!
Para desplazar estos tres valores a la derecha, haga clic en la pestaña Inicio.
En el grupo Celdas, haga clic en la opción Insertar y elija Insertar celdas.
Los valores predeterminados, que se muestran en Figura F es la opción correcta, así que haga clic en Aceptar.
Figura F

Repita los pasos nuevamente, pero los valores ahora están en la columna D (D13: D35).
Para ver los resultados formateados, haga clic en el botón 3. Los subtotales y los valores totales generales realmente se destacan ahora, como se muestra en Figura G. Podría continuar aplicando más formato, pero estos parecen hacer el trabajo para este conjunto de subtotales en particular.
Figura G

Los únicos inconvenientes del subtotal de Excel
El formato aplicado es temporal. Es genial para una impresión rápida, pero no se pega. Si elimina los subtotales y luego vuelve a aplicar la función, tendrá que volver a aplicar el formato. Si desea algo más permanente, lea Cómo usar un formato condicional para resaltar filas de subtotales en Excel.
Antes de hacer nada con los subtotales, debe recordar aplicar la opción Solo celdas visibles. Si lo olvida, Excel también aplicará el formato a todas las celdas de datos. Puede ser frustrante, pero recuerda, Ctrl+Z deshará los errores rápidamente para que puedas volver a intentarlo.