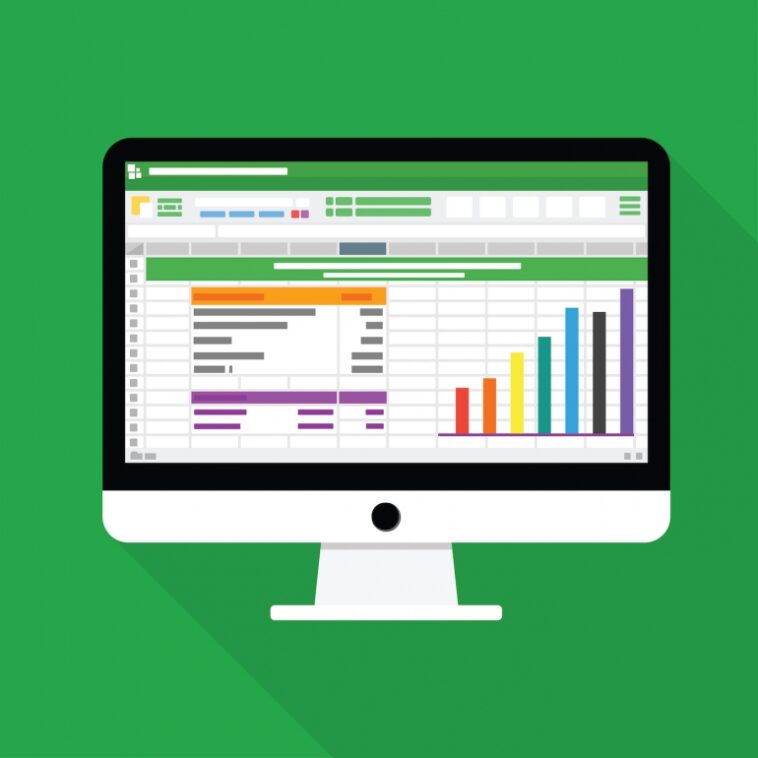Los gráficos de área hacen un gran trabajo al exponer las tendencias en Microsoft Excel datos. La buena noticia es que son fáciles de crear; la mala noticia es que el gráfico predeterminado a menudo no es adecuado para su distribución debido al formato. El gráfico es feo porque Excel aplica diferentes colores a cada área y no se ven bien juntos. Afortunadamente, solo lleva unos minutos modificar el formato predeterminado y los resultados son más que adecuados.
En este tutorial, le mostraré algunos ajustes que pueden mejorar rápidamente el aspecto del gráfico de área predeterminado de Excel. Aunque estamos trabajando con un gráfico de áreas, puede aplicar estos cambios de formato simples a la mayoría de los tipos de gráficos.
VER: Google Workspace frente a Microsoft 365: un análisis en paralelo con lista de verificación (TechRepublic Premium)
Estoy usando microsoft 365 Desktop en un sistema Windows 10 de 64 bits, pero puede usar versiones anteriores de Excel. Excel para la web admite gráficos.
Puedes descargar el archivo de demostración de Microsoft Excel para este tutorial.
Cómo crear un gráfico de área en Excel
Un gráfico de áreas representa datos numéricos, generalmente a lo largo del tiempo. Visualmente, es una combinación de un gráfico de barras y de líneas. Otra forma de describir un gráfico de áreas es un gráfico de líneas con el área debajo sombreada hasta la línea de base. Puede usar un gráfico de área para trazar una sola línea y un área sombreada, pero la mayoría de los gráficos de área trazan varias líneas (series de datos) para que pueda desglosar la tendencia entre grupos en comparación con el total.
Figura A muestra una hoja simple de datos de ventas durante doce meses para cinco regiones.
Figura A

Para crear un gráfico de área basado en estos datos, haga lo siguiente:
1. Haga clic en cualquier lugar dentro de los datos.
2. Haga clic en el menú Insertar.
3. Haga clic en la opción Insertar gráfico de líneas o áreas en el grupo Gráficos. Es la primera opción en la segunda línea.
4. En el cuadro de diálogo resultante, elija el gráfico de Área apilada (Figura B).
Figura B

Aunque el gráfico no es agradable a la vista, puede discernir algunas tendencias interesantes. Específicamente, todas las regiones parecen compartir caídas comunes en las ventas durante mayo y noviembre. Esto sin duda vale la pena mirar más de cerca. Además, todas las regiones ven un aumento significativo en diciembre.
Desafortunadamente, el gráfico es bastante feo (Figura C). Es posible que muchos usuarios no se den cuenta de lo fácil que es convertir rápidamente este gráfico en un gráfico profesional y legible con poco esfuerzo.
Figura C

Cómo aplicar una selección de colores más profesional en Excel
Lo primero que querrás arreglar es la mezcla de colores. Comprensiblemente, cada región tiene su propio color, pero no tienen por qué ser colores tan feos. No es que cada color sea feo por sí mismo: es la combinación de los colores lo que es antiestético. La solución es aplicar sombras del mismo color. Vamos con el azul.
Para cambiar el color de una serie, haga lo siguiente:
1. Haga clic en la serie inferior, la de la región Sudeste. Al hacerlo, solo se seleccionará esa región (Figura D). Puedes trabajar de arriba hacia abajo si lo prefieres. Al seleccionar un área, Excel seleccionará la fila correspondiente en la tabla.
Figura D

2. Haga clic con el botón derecho en la región seleccionada para mostrar la barra de herramientas del menú justo debajo del submenú.
3. Haga clic en Relleno y luego elija el azul más oscuro en la columna azul. Si elige un color que no sea azul, trabaje con los tonos de esa columna.
Como puedes ver en Figura E, la serie inferior ahora es azul oscuro. El azul más oscuro casi parece negro al lado del naranja.
Figura E

Le recomiendo que trabaje con tonos en la misma columna y aplique el más oscuro de los tonos en la parte inferior y elija tonos más claros a medida que avanza.
Repita los pasos anteriores, seleccionando una región y aplicando un tono en la columna azul. Figura F muestra mis resultados. Creo que la mayoría estará de acuerdo en que este gráfico ya se ve mejor y tomó alrededor de un minuto cambiar los colores para cada región. Excel incluso actualiza la leyenda en la parte inferior del gráfico, en consecuencia.
Figura F

Cómo cambiar el título del gráfico en Excel
El título del gráfico en la parte superior central necesita un título descriptivo. Haga clic en él, seleccione el título predeterminado y reemplácelo con Ventas mensuales de 2021 (Figura G).
Figura G

Si el gráfico está abarrotado, elimine el cuadro de texto Título del gráfico e ingrese el título sobre el gráfico y luego céntrelo entre los márgenes izquierdo y derecho del gráfico (Figura H).
Figura H

Para lograr esto, haga lo siguiente:
1. Mueva el gráfico hacia abajo para dejar espacio para el título. No siempre tendrás que hacer esto.
2. Ingrese el título, Ventas mensuales de 2021, en B11, o en la celda en el borde izquierdo justo arriba del gráfico.
3. Seleccione todas las celdas del borde izquierdo al derecho del gráfico. En este caso, eso es B11:N11.
4. Haga clic en Combinar y centrar.
5. El único inconveniente es que debe recordar mover el título si mueve el gráfico.
Si sigue esta ruta, elimine el título del gráfico de la parte superior del gráfico.
Cómo agregar una línea de separación entre el área superior y el fondo de la trama en Excel
Tal como está, el color del área superior es tan claro que se desvanece en el área de trazado, que es blanca. Puede arreglar esto fácilmente agregando un borde oscuro solo a la región superior de la siguiente manera:
1. Haga clic con el botón derecho en el área superior y elija Formatear serie de datos.
2. En el panel Formatear serie de datos, haga clic en el icono Rellenar.
3. En la parte inferior del panel, expanda las opciones de Borde.
4. Haga clic en Línea sólida.
5. En el menú desplegable Color, elija un azul oscuro (figura yo).
figura yo

Como puede ver, agregó un borde sutil a toda el área, y no solo el borde superior, sino que con los colores en uso, se ve bien.
Cómo hacer coincidir los formatos de ambos títulos
Si desea mostrar la tabla de datos con el gráfico, es posible que desee que el título del gráfico y la fila del encabezado de la tabla tengan el mismo aspecto. Esto es extremadamente fácil usando Format Painter de Excel.
Primero, haga clic en cualquier fila dentro del encabezado de la tabla. Luego, haga clic en Copiar formato en el grupo Portapapeles en la pestaña Inicio. A continuación, seleccione E11:N11 y Excel aplicará el formato del encabezado a la fila del título del gráfico (Figura J). Una vez que lo haga, deberá volver a centrar el título del gráfico.
Figura J

Excel nos dio un gráfico feo y, en unos minutos, cambiamos algunas configuraciones y convertimos al patito feo en un hermoso cisne.