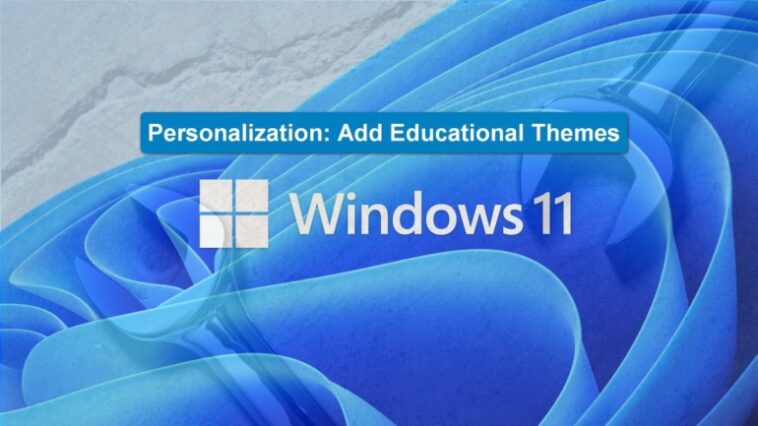Hay nuevos temas de personalización disponibles para Windows 11 22H2, pero solo si modifica el archivo de registro de Windows 11 con una nueva clave y valor de datos.
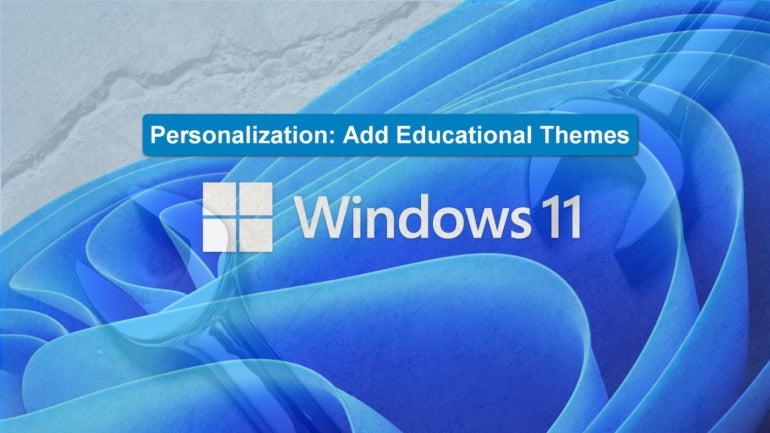
Con el lanzamiento de Windows 11 22H2, Microsoft agregó o mejoró numerosas funciones en su sistema operativo. El proceso de enviar 22H2 a todos los clientes de Windows 11 estaba programado para completarse a fines de 2022, pero aunque ya debería haber recibido la actualización, es probable que aún le falten algunas características y temas de personalización interesantes.
VER: Lista de comprobación: protección de los sistemas Windows 11 (Premium de TechRepublic)
Windows 11 22H2 agregó varios temas y fondos de pantalla de personalización nuevos y gratuitos a su catálogo disponible para los estudiantes que usan la edición Windows 11 Education del sistema operativo. A pesar de su designación educativa, estos nuevos temas están disponibles para cualquiera que use cualquier versión de Windows 11.
Todos los usuarios pueden acceder a estos nuevos temas si saben cómo modificar el archivo de registro de Windows 11 agregando una nueva clave específica. En este tutorial, le mostraré cómo hacerlo para habilitar nuevos temas de personalización en Windows 11 22H2.
Salta a:
Habilite temas de personalización ocultos en Windows 11 22H2
Cuando abra la aplicación Configuración de Windows 11 y navegue hasta el elemento Personalización en la barra de navegación de la izquierda, verá un grupo de temas estándar. Figura A muestra el grupo de temas de Windows 11 22H2 de referencia.
Figura A
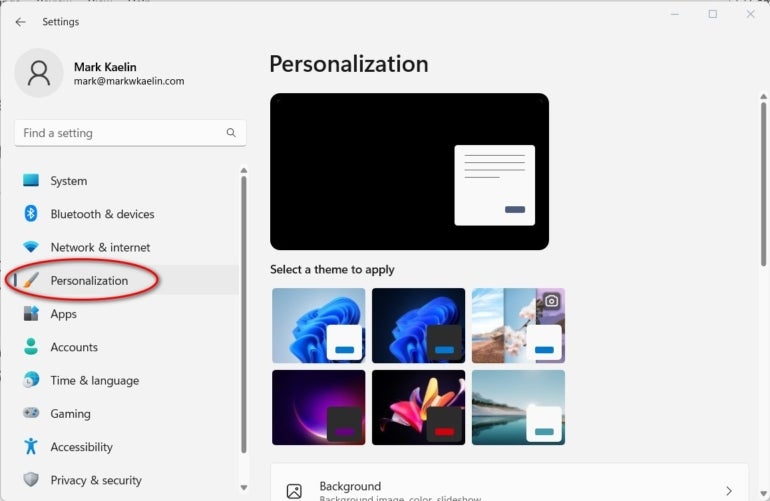
Cómo hacer ediciones en el archivo de registro de Windows 11
Para empezar, me gustaría resaltar que editar el archivo del Registro de Windows es una tarea seria. Un archivo de Registro de Windows dañado podría dejar su computadora inoperable, lo que requeriría una reinstalación del sistema operativo Windows y una posible pérdida de datos. Antes de continuar, haga una copia de seguridad del archivo del Registro de Windows y cree un punto de restauración válido para una protección de datos adicional.
Vamos a empezar. Para realizar nuestras ediciones en el archivo de registro de Windows 11, escribiremos «regedit» en la herramienta de búsqueda de Windows 11. De los resultados, elija la aplicación Regedit y luego use la ventana de la izquierda para navegar a esta clave, como se muestra en Figura B:
HKEY_LOCAL_MACHINE\SOFTWARE\Microsoft\PolicyManager\actual\dispositivo
Figura B
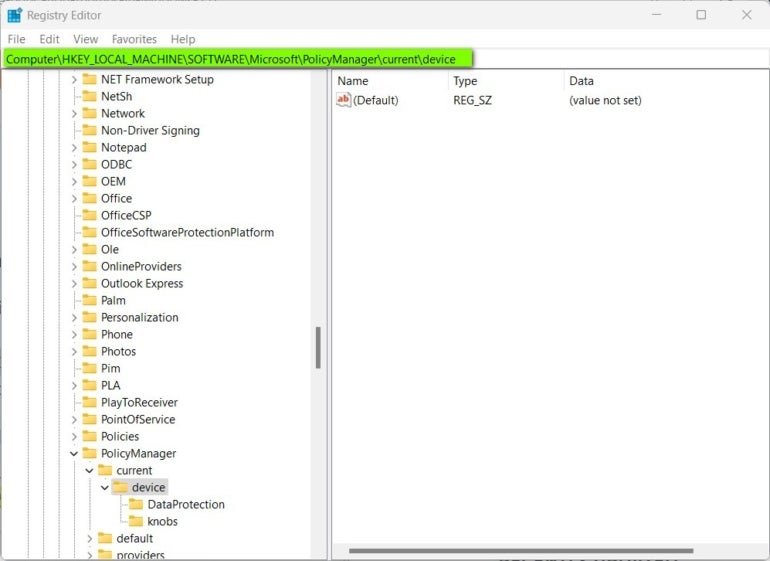
Configuración de nuevas claves y valores
Ahora es el momento de crear una nueva clave. Haga clic con el botón derecho en la clave del dispositivo y seleccione Nuevo | Clave del menú contextual. Asigne a la nueva clave el nombre Educación, como se muestra en Figura C:
Figura C
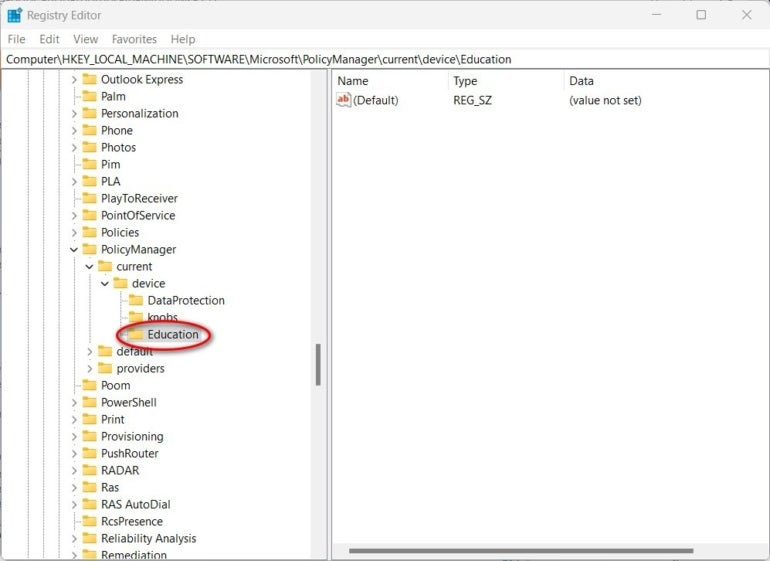
Ahora crearemos un nuevo valor en la clave de educación que acaba de crear. Haga clic con el botón derecho en la clave Educación y seleccione Nuevo | Valor DWORD (32 bits) del menú contextual. Nombre el nuevo valor EnableEduThemes, como se muestra en Figura D.
Figura D
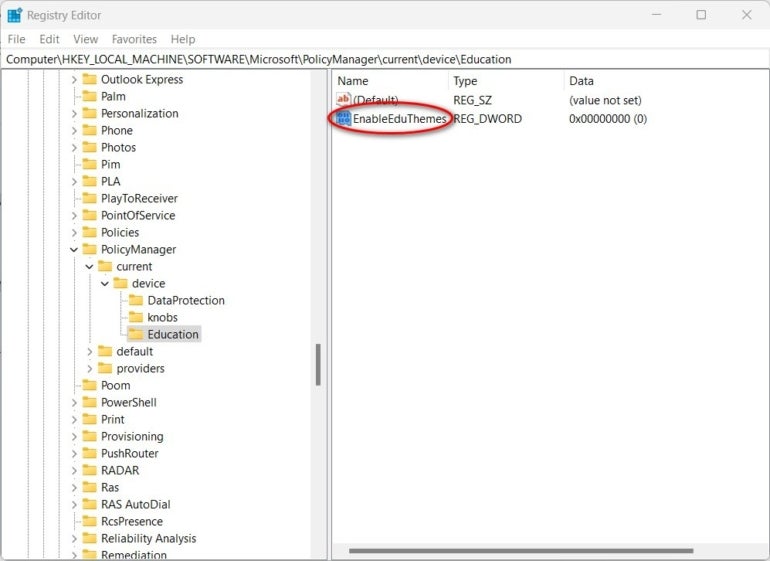
Por último, haga doble clic en EnableEduThemes y cambie los datos del valor a «1», lo que habilitará la configuración que se muestra en Figura E. Haga clic en Aceptar y luego salga del Editor del Registro. Deberá reiniciar su computadora para completar el proceso.
Figura E
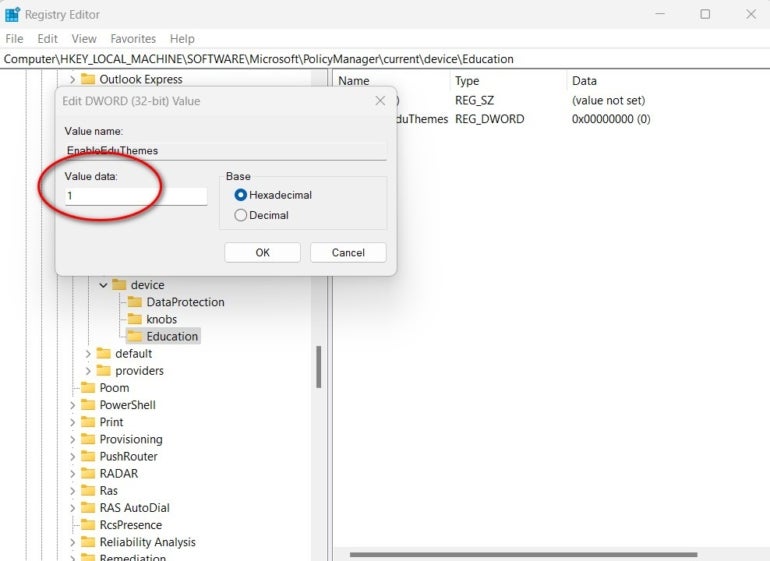
Acceso y uso de temas de personalización en Windows 11
Windows 11 descargará sus nuevos temas en segundo plano cuando esté conectado a Internet. Dependiendo de la velocidad de su conexión, el tráfico de la red y otros factores, el proceso puede demorar unos minutos, así que tenga paciencia.
Cuando se completa la descarga y navega a Configuración | Personalización, tendrá varios temas de personalización nuevos para elegir para su escritorio.
Como nota al margen, también hay docenas de otros temas gratuitos disponibles en Microsoft Store, como se muestra en Figura F:
Figura F

Estos temas de escritorio le permiten personalizar Windows 11 en función de muchos intereses diferentes, incluidos temas de temporada y festivos. Haga clic en el botón Examinar temas en Personalización | Página de configuración de temas para ver la lista.
Si alguna vez desea deshabilitar los temas de educación, simplemente elimine la clave de educación que creó.
Lea a continuación: Google Workspace frente a Microsoft 365: un análisis en paralelo con lista de verificación (Premium de TechRepublic)