El teléfono inteligente Galaxy Z Flip 6 de Samsung se lanzó a fines de julio y con él vinieron algunas actualizaciones, pero también algunas características divertidas como el Camcorder Grip.
Hablé brevemente sobre esta función en mi reseña del Galaxy Z Flip 6, y vale la pena leerla si estás pensando en comprar este dispositivo. En cuanto a la función de agarre para videocámara, es una forma elegante de grabar videos con tu Samsung Galaxy Z Flip 6.
Configurarlo es muy fácil de hacer y solo requiere unos pocos pasos. Luego, podrás empezar a grabar todos tus videos de esta manera. No solo es más divertido, sino que también es un poco más conveniente, creo, porque puedes grabar videos con una sola mano. Sin mencionar que, para mí, la grabación de esta manera es bastante estable, por lo que no necesitas una herramienta como un estabilizador.
Si ya tienes un Galaxy Z Flip 6 o vas a adquirir uno pronto, esta práctica guía te mostrará cómo activar el agarre de la videocámara para todas tus sesiones de grabación de video. Aquí te mostramos cómo configurarlo.
Cómo habilitar el agarre de la videocámara en el Samsung Galaxy Z Flip 6
Si bien creo que el Camcorder Grip es una forma más útil y eficiente de grabar videos con este teléfono, no todos preferirán este método. Sin embargo, creo que todos deberían al menos intentarlo, porque puede ser realmente fácil de usar. Dicho esto, esto es lo que debes hacer.
Abre la aplicación de la cámara.
Para empezar, todo lo que tienes que hacer es abrir la aplicación de la cámara. Es un primer paso muy sencillo y no requiere mucho esfuerzo, sobre todo porque es probable que ya uses mucho esta aplicación.
Toca para pasar al modo de vídeo.
Ahora simplemente abre el modo de video y prepárate para comenzar a grabar.
Dobla el teléfono 90 grados
Ahora que el modo de video está activado, antes de comenzar a grabar, dobla el teléfono 90 grados. De esta manera, queda doblado hasta la mitad. Las cámaras de la pantalla de la cubierta (las cámaras principales) deben estar orientadas hacia el sujeto que deseas grabar.

Empezar a grabar
Ahora que tienes el teléfono doblado a 90 grados, presiona el botón de grabación para comenzar a grabar y la función de agarre de la videocámara se activará automáticamente. Ahora, simplemente sostén la mitad trasera del teléfono entre la palma y los dedos mientras mueves el teléfono para grabar según sea necesario.
Sin embargo, lo mejor de este método de grabación son los controles. La parte de la pantalla que se encuentra junto al pulgar tiene un botón deslizante de zoom y botones para pausar y detener la grabación. Esto es realmente muy útil porque, si necesitas acercar o alejar la imagen, todo lo que tienes que hacer es arrastrar el pulgar hacia arriba y hacia abajo en la barra deslizante. Los botones de pausa y detención también están muy cerca de la barra de zoom, por lo que todo está a tu alcance.
Además, hay otros dos botones cerca del pulgar para un fácil acceso. El botón para cambiar a la cámara que está frente a ti y el botón para tomar fotografías mientras grabas. De modo que si ves una buena toma de la cámara que quieres tomar mientras estás grabando, puedes tomar esa foto con mucha facilidad.
Y eso es básicamente todo. Como dijimos, es muy fácil de habilitar y muy fácil de usar. Y tiene algunas ventajas interesantes. Esta es también una característica exclusiva del Galaxy Z Flip 6, es decir, el Galaxy Z Fold 6 no la tiene. Simplemente por lo alto y ancho que es cuando está plegado de la misma manera.





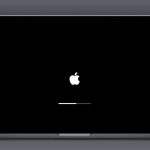
GIPHY App Key not set. Please check settings