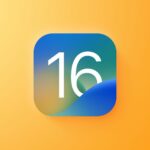Windows 11 22H2 actualiza y mejora el modo de eficiencia para aplicaciones. La aplicación estratégica de esta función podría reducir el consumo de energía y mejorar el rendimiento de la batería.

Con el lanzamiento de Windows 11 22H2, Microsoft ha rediseñado y mejorado las capacidades del Administrador de tareas. Una de estas funciones mejoradas se denomina Modo de eficiencia y forma parte de la iniciativa de software sostenible de Microsoft. El modo de eficiencia en el Administrador de tareas reduce el estrés en la CPU, reduce el ruido del ventilador, mejora el rendimiento térmico y ofrece una mejor duración de la batería en los sistemas que ejecutan Windows 11.
Los beneficios enumerados del Modo de eficiencia pueden parecerle familiares porque en Windows 10 características similares se conocían como modo Eco. Para esta nueva versión 22H2 de Windows 11, Microsoft cambió la forma en que se habilita la función y realizó varias mejoras adicionales.
Cómo habilitar el modo de eficiencia para aplicaciones en Windows 11
El modo de eficiencia restringe las aplicaciones y tareas en segundo plano para evitar que interfieran con los procesos en primer plano. Lo logra primero reduciendo la prioridad del proceso de las tareas en segundo plano y luego implementando un paquete de calidad de servicio que reduce la velocidad del reloj para tareas eficientes. Al reducir el uso de recursos para ciertas aplicaciones, es posible que pueda aumentar el rendimiento general de la batería de cada carga de su dispositivo.
VER: Google Workspace frente a Microsoft 365: un análisis en paralelo con lista de verificación (TechRepublic Premium)
Para habilitar el Modo de eficiencia para una aplicación en particular, primero debe ejecutar el Administrador de tareas. Existen varios métodos comunes para iniciar el Administrador de tareas: haga clic con el botón derecho en el icono del menú Inicio y seleccione Administrador de tareas en el menú contextual, presione Windows + X y haga lo mismo, o presione la combinación de teclado Ctrl+Alt+Supr y elija Administrador de tareas desde Los resultados. Cualquiera de esos métodos debería llevar a una pantalla similar a Figura A.
Figura A

Seleccione una aplicación de la lista y luego haga clic en el botón Modo de eficiencia en la esquina superior derecha del menú Administrador de tareas. Haga clic en el botón Activar modo de eficiencia para habilitar la función. En nuestro ejemplo, que se muestra en Figura Bestamos poniendo Microsoft OneNote en modo de eficiencia.
Figura B

Para desactivar el Modo de eficiencia, seleccione la aplicación en el Administrador de tareas y presione el botón Modo de eficiencia nuevamente para desactivar la función.
También puede notar que Microsoft Edge ya está en modo de eficiencia de forma predeterminada: observe el ícono de la hoja. También es importante tener en cuenta que algunas de sus aplicaciones en ejecución pueden considerarse fundamentales para el sistema operativo Windows 11 y el modo de eficiencia no estará disponible para ellas.
Si normalmente tiene varias aplicaciones abiertas y ejecutándose al mismo tiempo en su dispositivo con Windows 11, puede valer la pena considerar colocar algunas de ellas en modo de eficiencia para ahorrar en el consumo de energía. Para algunas aplicaciones, es posible que ni siquiera note ningún cambio significativo en su rendimiento, y tendrá que decidir qué funciona mejor para usted. La reducción en los procesos y el uso de recursos podría extender la carga de la batería de nuestro dispositivo durante horas, dependiendo de cómo lo implemente.