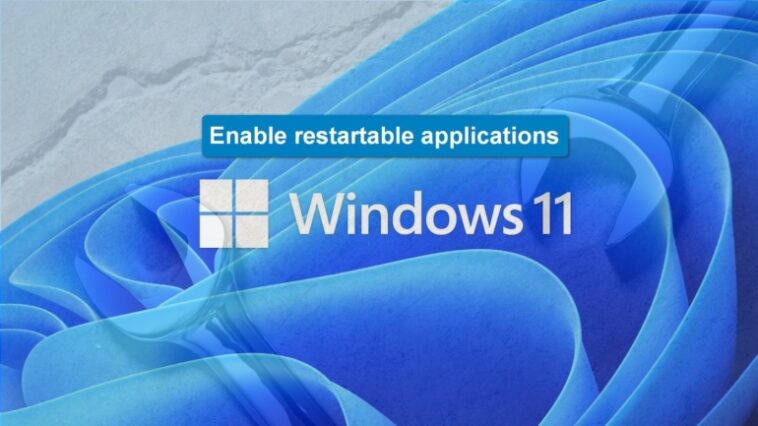La capacidad de reiniciar aplicaciones al iniciar Windows 11 está integrada, pero debe habilitarse primero y algunas aplicaciones de terceros deben registrarse de antemano.
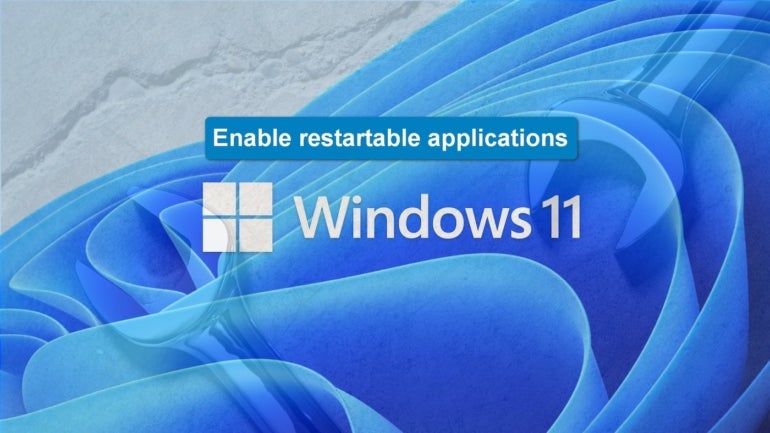
El mundo de los negocios puede ser un lugar altamente competitivo donde la diferencia entre el éxito y el fracaso se puede medir en minutos. En este entorno dinámico, es posible que muchas personas deseen habilitar aplicaciones reiniciables en sus PC con Windows 11, para poder pasar directamente a su rutina diaria y comenzar el día de manera eficiente y productiva.
VER: Kit de Contratación: Especialista en Automatización (República Tecnológica)
Habilitar aplicaciones reiniciables en Windows 11 es tan simple como activar un interruptor de palanca. Sin embargo, determinar qué aplicaciones son elegibles para la función requiere buscar en los archivos ejecutables, examinar las propiedades y registrar el software en el sistema operativo. Incluso con todo eso, algún software de terceros no cumplirá con los criterios y se le negará el estado de reinicio.
Habilitar aplicaciones reiniciables en Windows 11
Para habilitar las aplicaciones reiniciables en Windows 11, debemos encontrar el interruptor de palanca apropiado en el menú Configuración. Abra la aplicación Configuración y navegue hasta Cuentas en la barra de navegación de la izquierda. Haga clic en el elemento Opciones de inicio de sesión en la sección Configuración de la cuenta (Figura A).
Figura A
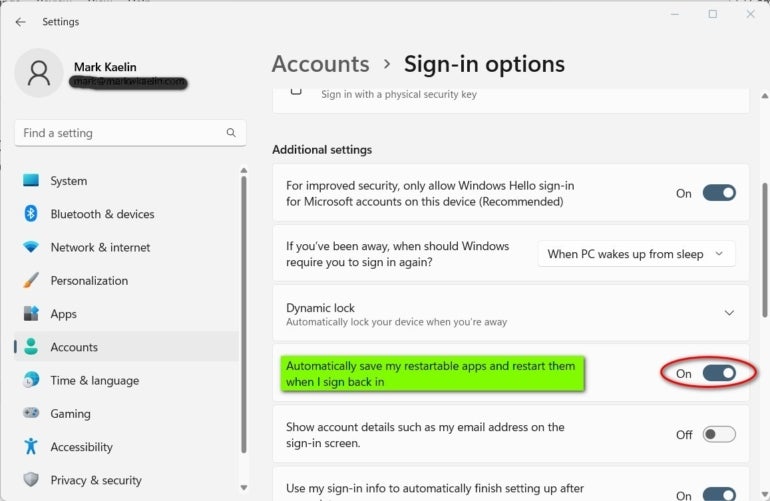
Desplácese hacia abajo hasta Configuración adicional y mueva el interruptor de palanca etiquetado: Guardar automáticamente mis aplicaciones reiniciables y reiniciarlas cuando vuelva a iniciar sesión.
Con esta configuración habilitada, la próxima vez que apague su PC con Windows 11, cualquier aplicación reiniciable elegible y habilitada que se ejecute cuando se apague se reiniciará automáticamente la próxima vez que inicie sesión en su computadora.
Tenga en cuenta que el proceso de reinicio de aplicaciones podría agregar un tiempo considerable a su secuencia de inicio, así que sea prudente con las aplicaciones que elija reiniciar.
VER: Cómo aprovechar las mejoras en la función del menú Inicio en Windows 11 22H2 (República Tecnológica)
Vea qué aplicaciones son elegibles como reiniciables
Para ver qué aplicaciones están actualmente registradas como reiniciables en Windows 11, abra el Administrador de tareas usando la combinación de teclado CTRL + Shift + ESC. En la barra de navegación de la izquierda del Administrador de tareas, haga clic en la pestaña Aplicaciones de inicio (Figura B).
Figura B
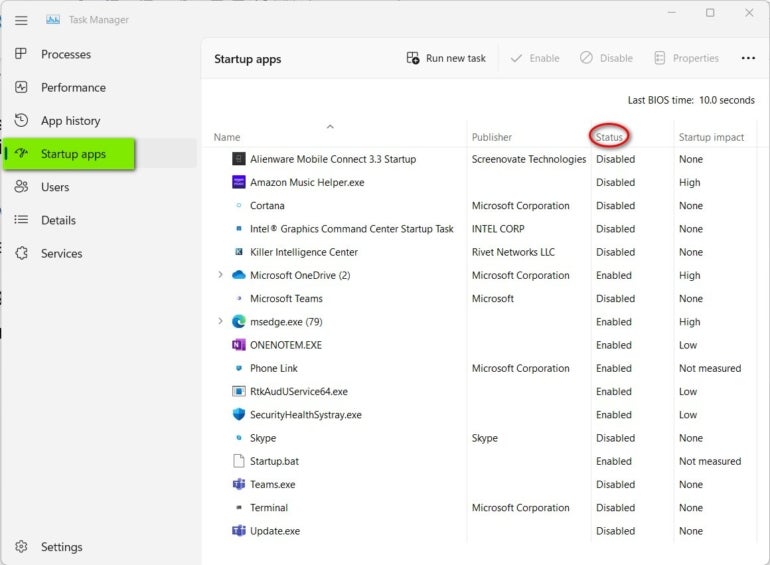
El Administrador de tareas le mostrará qué aplicaciones están registradas y habilitadas como reiniciables. Al hacer clic con el botón derecho en cada aplicación debajo de la columna de estado, puede cambiar el comportamiento de reinicio para que se ajuste a sus necesidades.
Tenga cuidado al elegir qué aplicaciones deshabilitar, porque algunas de ellas pueden ser vitales para el sistema operativo Windows 11. Como regla general, si no sabe lo que hace una de estas aplicaciones, déjela en su estado predeterminado hasta que lo sepa.
Registrar una aplicación de terceros como reiniciable
Para registrar una aplicación de terceros como reiniciable en Windows 11, debe editar las propiedades del archivo ejecutable de esa aplicación. Abra el Explorador de archivos y navegue hasta la carpeta de instalación de la aplicación que desea registrar.
En nuestro ejemplo, estoy abriendo la carpeta para Visor de imágenes FastStoneque se encuentra en mi sistema aquí:
C:\Program Files (x86)\FastStone Image Viewer
Desplazarse hacia abajo en la lista de archivos (Figura C), busque el archivo .exe de FastStone y haga clic con el botón derecho en él para mostrar el menú contextual del archivo.
Figura C
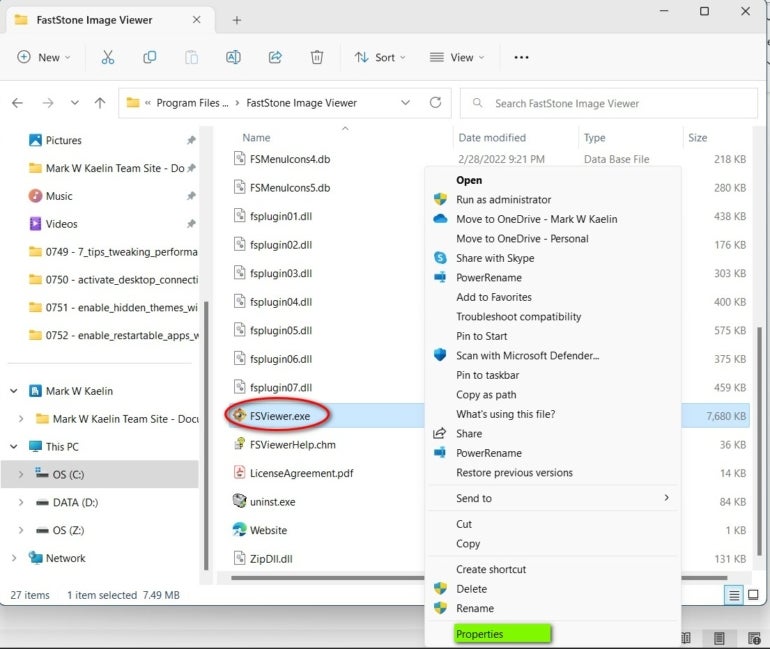
Haga clic en Propiedades en Mostrar más opciones y, a continuación, haga clic en la pestaña Compatibilidad (Figura D). Coloque una marca de verificación en la casilla junto a Registrar este programa para reiniciar.
Figura D

Haga clic en Aplicar y luego en Aceptar para finalizar el proceso. Si la aplicación se puede reiniciar, esta configuración la registrará en el sistema y habilitará la función.
Sin embargo, tenga en cuenta que no todas las aplicaciones son capaces de reiniciar el estado. Cada aplicación debe estar codificada para tener en cuenta este comportamiento, y muchas no lo están. Por lo tanto, su capacidad para agregar software de terceros a su lista de aplicaciones reiniciables puede ser limitada.
Lea más sobre Windows 11 con estas guías sobre cómo activar la conexión a escritorio remoto y cómo usar los controles multimedia universales.