La aplicación Vista previa en macOS le permite ver, buscar, imprimir y realizar otras acciones en archivos PDF. Pero si solo necesita un nuevo PDF con páginas específicas, no tiene que jugar mucho.
- Tiempo para completar: 2 minutos
Herramientas necesarias: Vista previa de la aplicación Materiales necesarios: PDF
Ver miniaturas en vista previa
Fundición
Con el PDF abierto, elija Ver > Miniaturas si aún no se muestra en la barra lateral.
Seleccione las páginas que desee
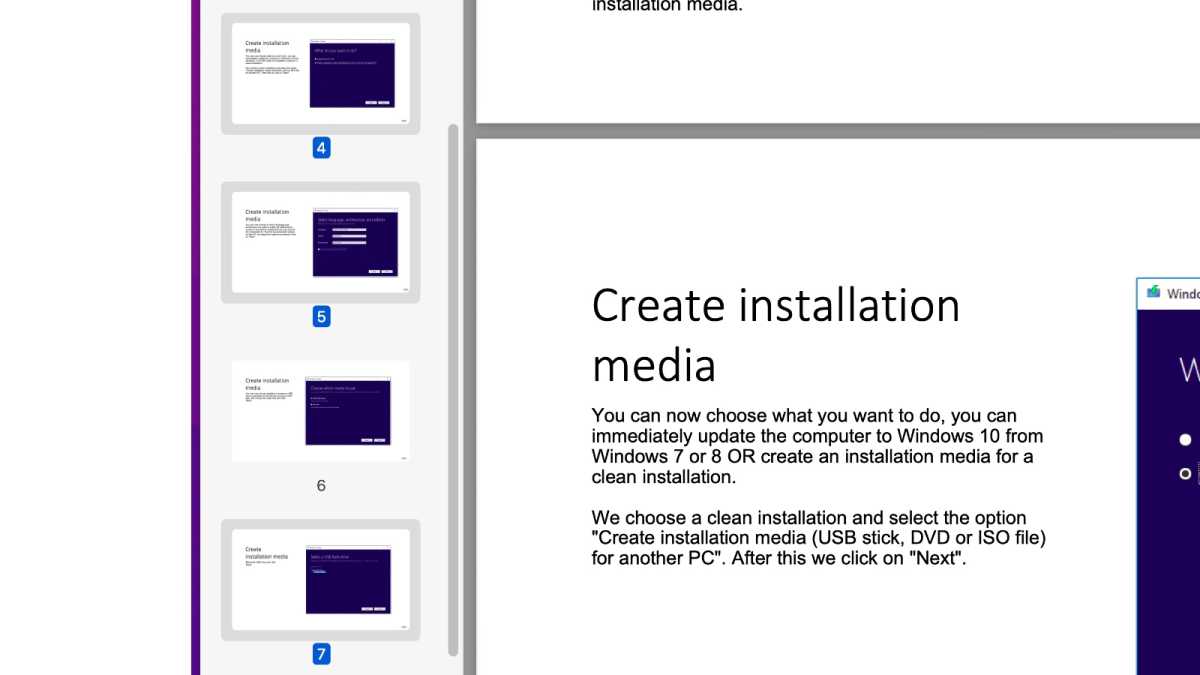
Fundición
En la barra lateral, haga clic en la página que desee. Si desea seleccionar varias páginas, mantenga presionada la tecla Mayús cuando haga clic en las páginas.
Ir al cuadro de diálogo Imprimir
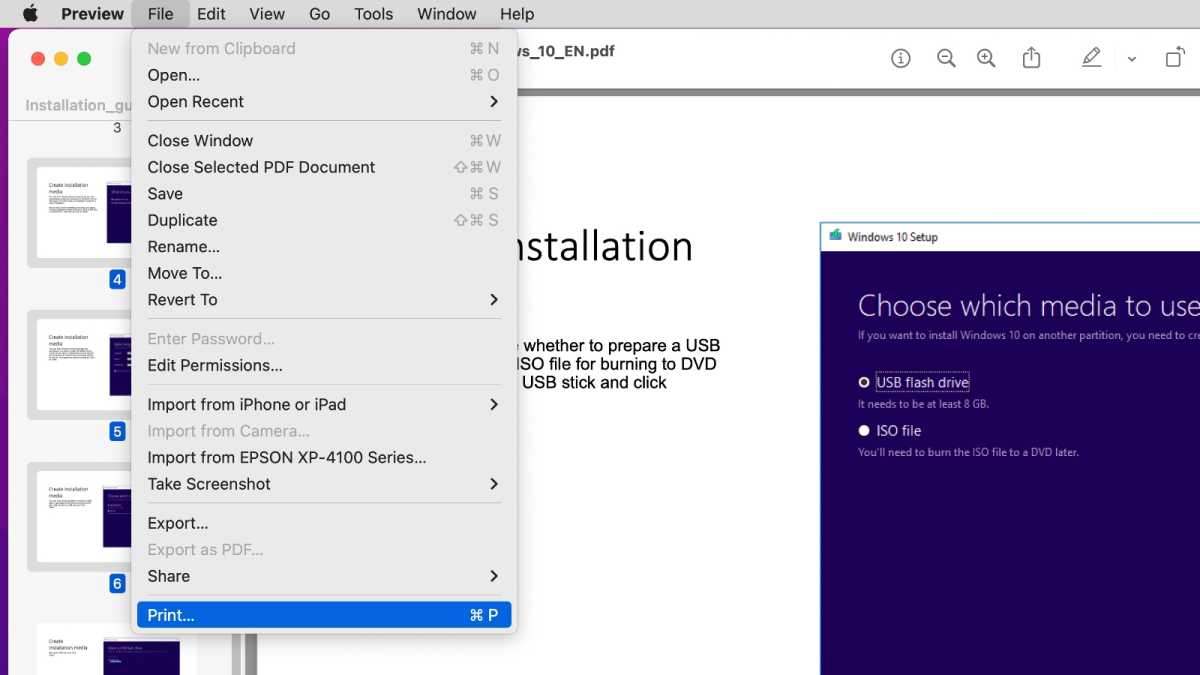
Fundición
Página seleccionada
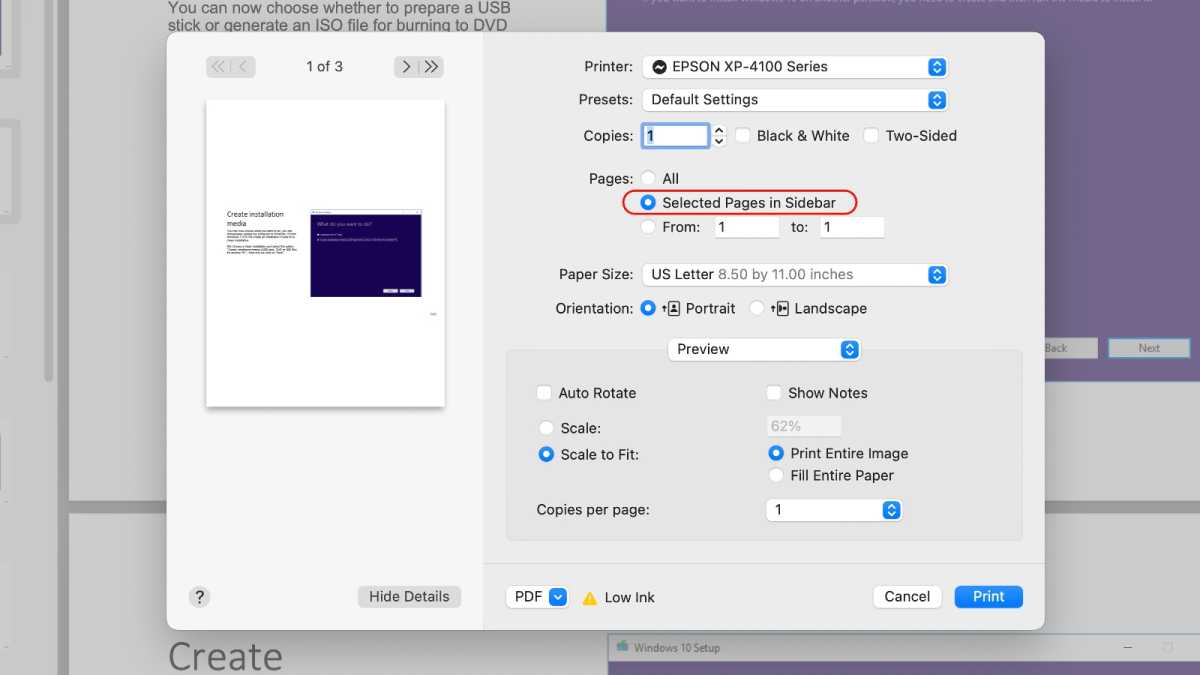
Fundición
En el área Páginas del cuadro de diálogo Imprimir, haga clic en Página seleccionada o Páginas seleccionadas en la barra lateral.
Guardar como pdf
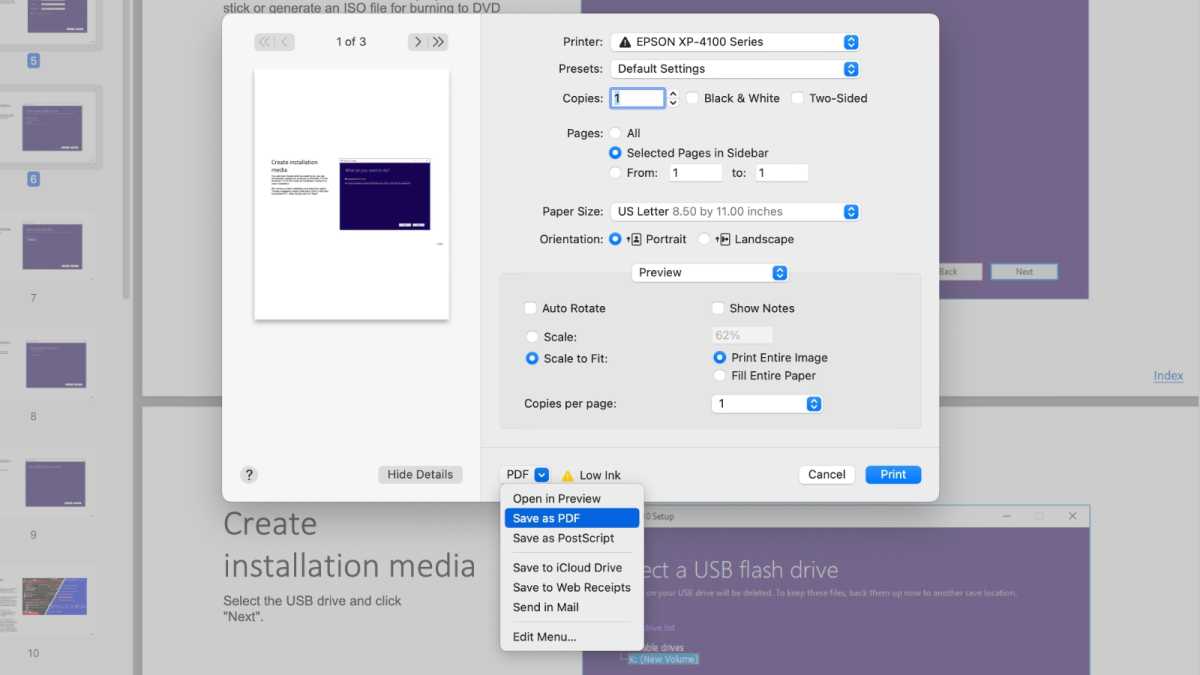
Fundición
En el menú emergente de PDF en la parte inferior central del cuadro de diálogo, seleccione Guardar como pdf.
Cambiar el nombre del PDF
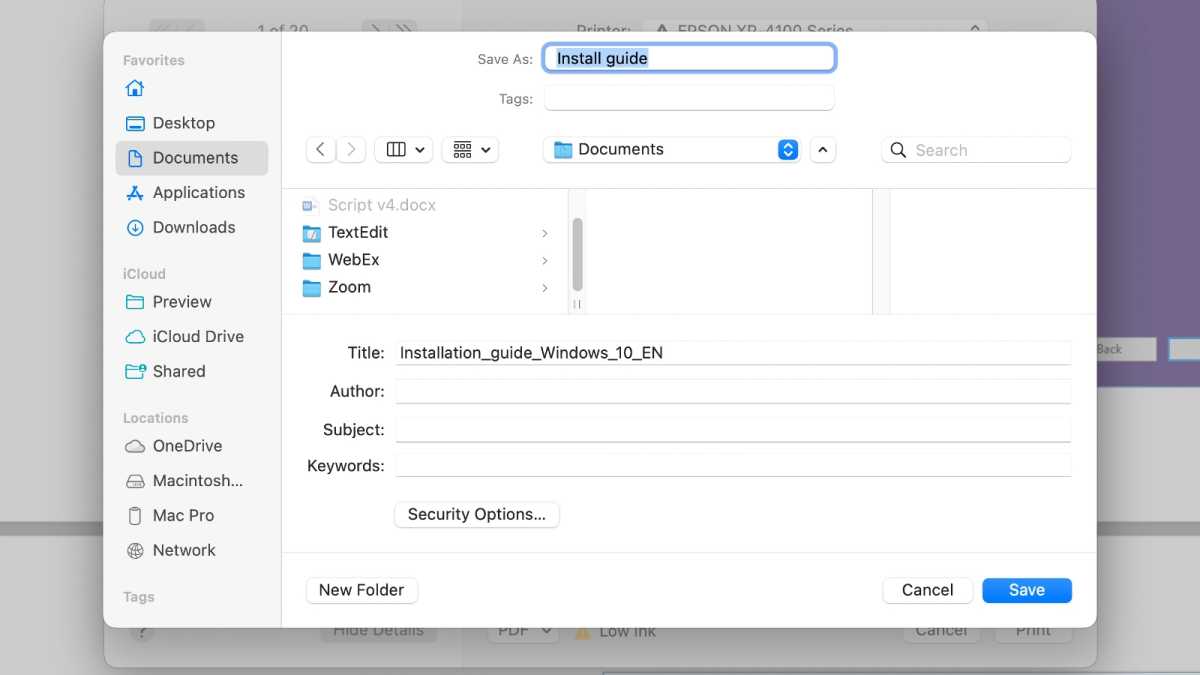
Fundición
La vista previa completa automáticamente el nombre del PDF actual. Para evitar sobrescribir ese archivo, ingrese un nuevo nombre descriptivo y haga clic en Ahorrar.
Este artículo sobre Mac 911 responde a una pregunta enviada por la lectora de Macworld Teresa.
Pregúntale a Mac 911
Hemos compilado una lista de las preguntas que nos hacen con más frecuencia, junto con respuestas y enlaces a columnas: lea nuestras súper preguntas frecuentes para ver si su pregunta está cubierta. Si no, ¡siempre estamos buscando nuevos problemas para resolver! Envíe el suyo por correo electrónico a [email protected], incluyendo capturas de pantalla según corresponda y si desea que se use su nombre completo. No se responderán todas las preguntas, no respondemos a los correos electrónicos y no podemos proporcionar consejos directos para la solución de problemas.


