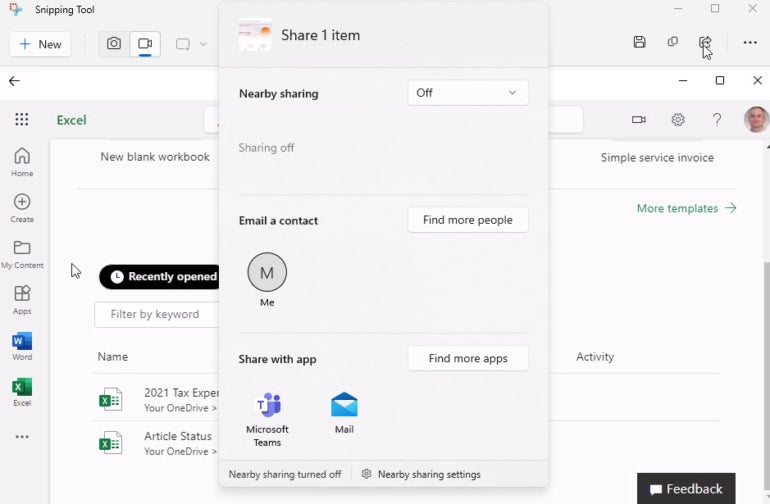Con la herramienta de recorte de Windows 11, puede grabar su pantalla y guardarla como un video.

¿Alguna vez necesita registrar algún tipo de actividad de pantalla en Windows? Tal vez sea un profesional de TI que tiene que crear un video de capacitación. Tal vez sea un desarrollador que quiera documentar un proceso de codificación o programación específico. O tal vez sea un gerente o supervisor que tiene que compartir un procedimiento con su personal. Cualquiera que sea el motivo, ahora puede grabar fácilmente su pantalla en Windows 11 con la herramienta Recortes.
En el pasado, tendría que usar la barra de juegos integrada o un programa de terceros para grabar su pantalla en Windows. Pero con la última actualización, la herramienta de recorte de Windows 11 no solo puede tomar una captura de pantalla, sino también registrar cualquier actividad de la pantalla. Desafortunadamente, la función de grabación de pantalla solo está disponible en la versión de Windows 11 de la herramienta, no en la edición de Windows 10.
Con esta herramienta, puede seleccionar el área de la pantalla que desea capturar y luego iniciar la grabación. Puede pausar, reanudar y detener la grabación. Cuando termine, la grabación se reproducirá automáticamente en Snipping Tool, donde podrá guardarla como un archivo MP4. Así es como funciona.
Cómo usar la herramienta de recorte de Windows 11 para grabar su pantalla y guardarla como un video
Primero, asegúrese de haber actualizado Windows 11 a la última versión. Vaya a Configuración y luego a Actualización de Windows. Permita que se instalen las últimas actualizaciones. A continuación, abra Microsoft Store, vaya a su Biblioteca y luego haga clic en el botón Actualizar todo. Todas sus aplicaciones integradas e instaladas, incluida la herramienta de recorte, recibirán las últimas actualizaciones.
Ahora configure la aplicación, ventana o pantalla que desea grabar. Para activar la herramienta de recorte, seleccione el acceso directo de la aplicación en el menú Inicio. Haga clic en el icono de la cámara en la barra de herramientas y luego haga clic en el botón Nuevo (Figura A).
Figura A
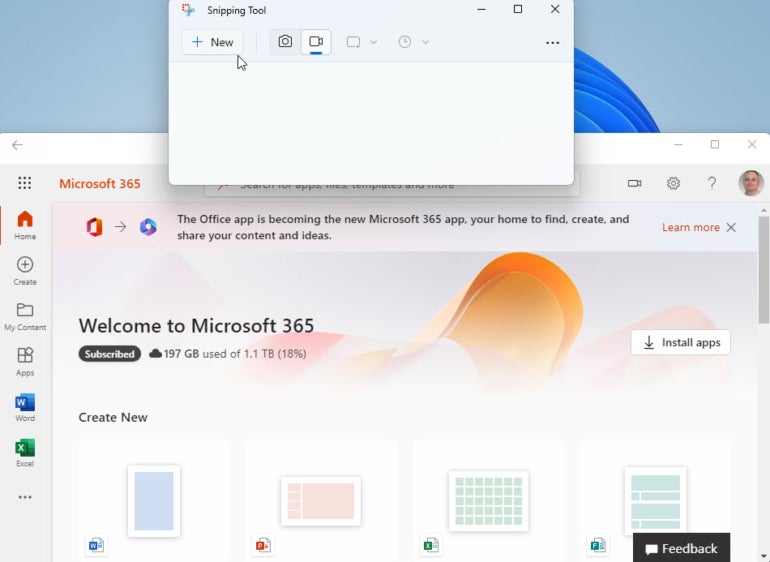
Después de que aparezca la pequeña barra de herramientas de grabación en la parte superior, seleccione la parte de la pantalla que desea capturar. Luego haga clic en el botón Inicio en la barra de herramientas (Figura B).
Figura B
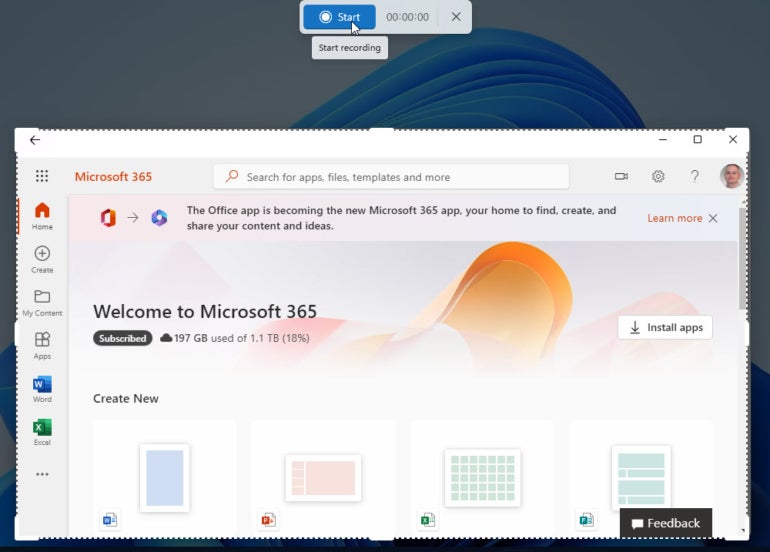
Después de una cuenta regresiva de tres segundos, comienza la grabación. Realiza tu actividad de pantalla. Durante el proceso, haga clic en el botón Pausa en la barra de herramientas si necesita tomar un descanso de su actividad. Luego haga clic en el botón Reproducir para reiniciar la grabación. Cuando haya terminado, haga clic en el botón Detener (Figura C).
Figura C
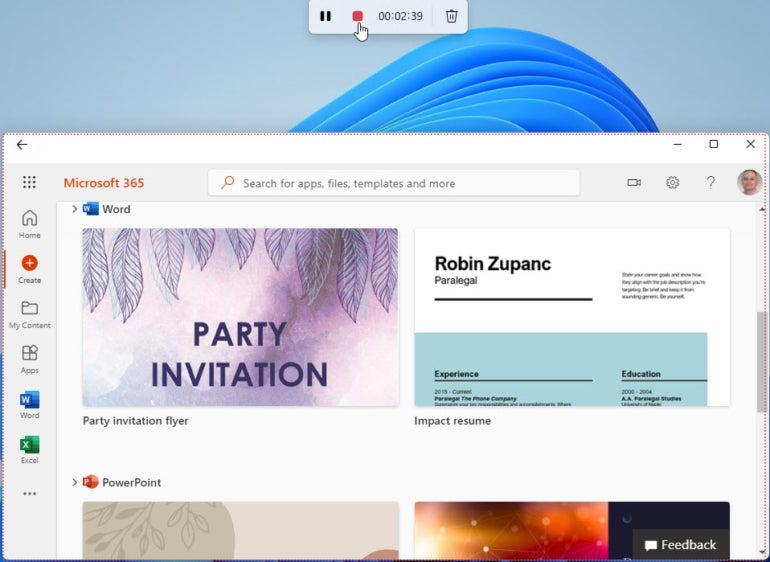
Su grabación aparece automáticamente en una ventana de vista previa de Snipping Tool donde puede reproducirla y pausarla o arrastrarla a cualquier punto de la grabación (Figura D).
Figura D
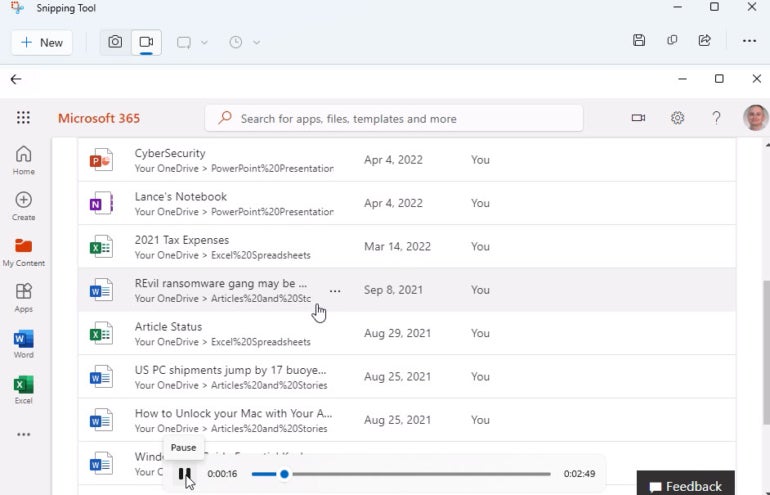
Para guardar la grabación, haga clic en el botón Guardar en la barra de herramientas. Elija la ubicación y cambie el nombre del archivo si lo desea. Haga clic en Guardar y la grabación se guardará como un archivo MP4 (Figura E).
Figura E
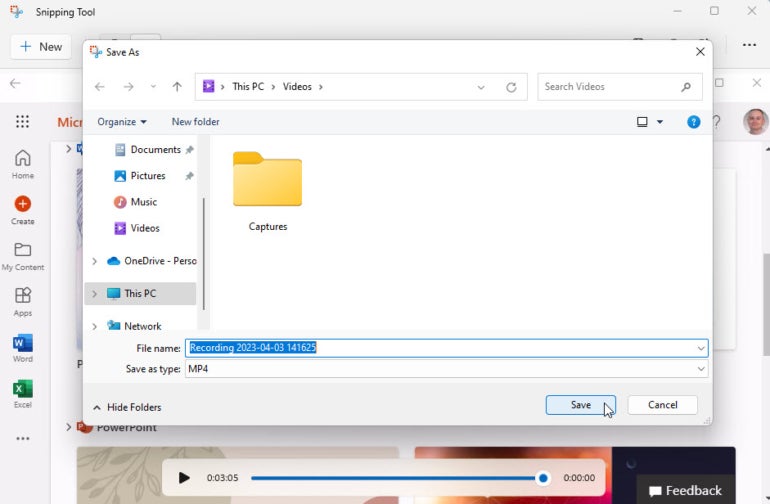
Para compartir la grabación con otra persona, haga clic en el icono Compartir en la barra de herramientas (Figura F). Luego puede compartirlo directamente con otra persona o elegir una aplicación con la que compartirlo.
Figura F