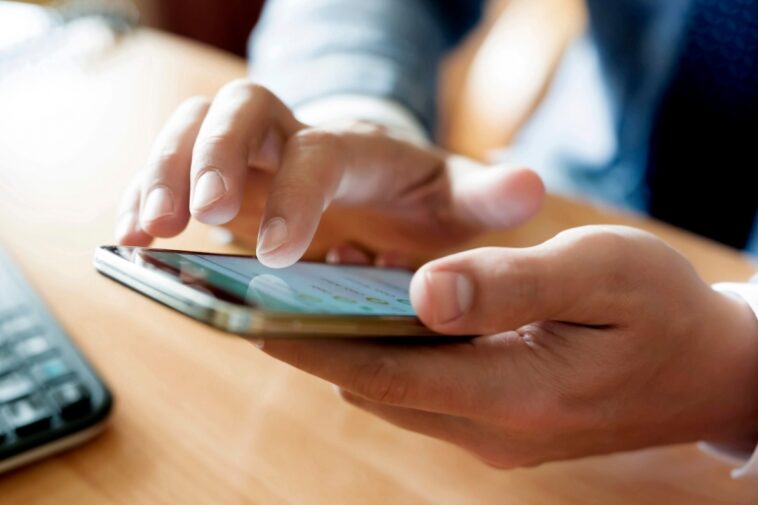Combine un formato personalizado de Excel con la validación de datos y elimine la presión del personal por la perfección de las entradas dejando que Excel haga el trabajo.

Validando Microsoft Excel Los datos son vitales para evitar información errónea. Por ejemplo, un número de teléfono que no es realmente un número de teléfono no le sirve a nadie. Esto puede suceder cuando alguien ingresa caracteres alfabéticos, o puede ingresar muy pocos o demasiados caracteres numéricos. No lo harán intencionalmente, pero los errores ocurren. Para asegurarse de que el número de teléfono sea un número de teléfono válido, puede cambiar a un formato de número personalizado, pero no será suficiente.
En este tutorial, le mostraré cómo combinar un formato de número personalizado y validación de datos para obligar a los usuarios a ingresar la cantidad correcta de dígitos numéricos. Desafortunadamente, nada puede evitar que el usuario ingrese los dígitos numéricos incorrectos.
VER: Comandos de Windows, Linux y Mac que todos deben conocer (PDF gratuito) (TechRepublic)
Estoy usando microsoft 365 en un sistema Windows 10 de 64 bits, pero puede usar versiones anteriores de Excel. Excel para la web admite formatos personalizados y validación de datos.
Cómo determinar los requisitos en Excel
Los números de teléfono tienen 10 dígitos numéricos y generalmente usan el formato (xxx) xxx-xxxx. Analicemos nuestros requisitos para un número de teléfono:
- Debe tener 10 caracteres
- Debe mostrar el formato (xxx) xxx-xxxx
- Deben ser dígitos numéricos
Lo primero que salta a la vista es el formato (xxx) xxx-xxxx. Un formato personalizado puede encargarse de eso. Los otros dos necesitarán validación de datos porque un formato personalizado no rechazará una entrada inapropiada, aceptará la entrada pero no aplicará el formato.
Hay dos formatos personalizados que ayudarán al formatear números de teléfono:
- (###) ###-#### — el carácter # es un marcador de posición de dígito numérico
- (000) 000-0000: el carácter 0 también es un marcador de posición de dígito, pero muestra un 0 cuando no hay suficientes dígitos de entrada.
Figura A muestra ambos formatos personalizados aplicados al mismo número de teléfono. Lo que rápidamente discierne es que ninguno de los formatos personalizados resuelve todos los problemas. Siempre que el valor de entrada sea de 10 dígitos numéricos, ambos formatos funcionan como se espera. Sin embargo, cuando ese no es el caso, ningún formato hace el trabajo:
- Ningún formato funciona si el valor de entrada contiene un carácter no numérico.
- Ningún formato funciona como se espera si el valor de entrada es inferior a 10 dígitos.
- Ningún formato funciona como se esperaba si el valor de entrada tiene más de 10 dígitos.
Figura A

La conclusión es que necesita tanto un formato personalizado como una validación de datos.
Cómo aplicar un formato personalizado en Excel
La solución requiere una combinación de un formato personalizado y validación de datos. Para ilustrar, ingresaremos los mismos valores de entrada en un objeto Tabla y veremos cómo un formato personalizado y la validación de datos manejan cada uno.
Primero, creemos el formato personalizado para la columna C del objeto Tabla que se muestra en Figura B como sigue:
- Haga clic con el botón derecho en C3 y elija Formato de celdas en el submenú resultante.
- En la lista Categoría, haga clic en Personalizado en la parte inferior de la lista.
- En el control Tipo, seleccione General, ingrese (###) ###-#### y presione Entrar. Si ese formato personalizado ya está en la lista, selecciónelo. Hay un carácter de espacio entre los caracteres ) y #.
- Haga clic en Aceptar.
Figura B

C3 está vacío, por lo que Excel no tiene nada que hacer todavía, pero sabemos que si el valor de entrada es de 10 dígitos numéricos, el formato mostrará el valor como se esperaba.
El siguiente paso es agregar la validación de datos.
Cómo aplicar la validación de datos en Excel
La función de validación de datos de Excel le permite limitar la entrada de datos, asegurando que sus datos sean precisos. La mayoría de los controles de validación de datos cumplen las reglas comerciales. Por ejemplo, es posible que desee limitar la entrada solo a fechas o valores numéricos. Esos son ejemplos simples, pero algunos requisitos son mucho más complejos y la validación de datos está a la altura. En este caso, usaremos una expresión.
Ahora, ingresemos una regla de validación de datos para solucionar los otros posibles errores:
- Seleccione C3 si es necesario.
- Haga clic en la pestaña Datos
- En el grupo Herramientas de datos, haga clic en la opción Validación de datos.
- En el cuadro de diálogo resultante, elija Personalizado en el menú desplegable Permitir.
- En el control Fórmula, ingrese =Y(ESNÚMERO(C3),LARGO(C3)=10 (Figura C).
- Haga clic en Aceptar.
Figura C

La expresión =Y(ESNÚMERO(A2),LARGO(A2)=10 verifica dos condiciones:
- ¿La entrada es un número?
- ¿El número tiene exactamente 10 caracteres?
Si cualquiera de las condiciones es no, la validación de datos rechaza la entrada.
Ahora, veamos cómo las dos funciones funcionan juntas para forzar el formato adecuado de los números de teléfono. Ingrese 1234567890 en C3 y presione Tab. El formato personalizado se encarga de este valor, como puede ver en Figura D.
Figura D

Figura E muestra los resultados de ingresar a234567890. Debido a que el valor de entrada contiene un carácter no numérico, e, la validación de datos muestra un error. Haga clic en Reintentar, reemplace a con 1 y presione Tabulador. La validación de datos aceptará la entrada. Recuerde, debido a que estamos usando un objeto de tabla de Excel, Excel copia tanto el formato personalizado como la validación de datos en nuevos registros.
Figura E

Ingresar 12345678 y 12345678901 también fallará en la validación de datos. El primero tiene muy pocos dígitos y el segundo tiene demasiados. Realice las correcciones necesarias para que la validación de datos acepte ambos, como se muestra en Figura F.
Figura F

Nada puede evitar que el personal ingrese el carácter numérico incorrecto. Sin embargo, la combinación de estas dos características ayudará a otros errores de entrada. Muchos usuarios no saben que puede combinar estas dos funciones para un mejor control de entrada.