
Para el usuario de Microsoft Power BI, importar Microsoft Excel Los datos son una tarea común. Una vez en Power BI, analiza e informa sobre esos datos. Ocasionalmente, es posible que necesite exportar un conjunto de datos de Power BI a Excel. Tal vez un colega quiera analizar más a fondo los datos, o usted quiere analizarlos un poco más; el proceso de exportar a Excel puede ser fácil o imposible dependiendo de tu estado.
En este tutorial, le mostraré varias formas de exportar conjuntos de datos de Microsoft Power BI al formato .xlsx de Excel. Comenzaremos con el método más fácil y trabajaremos con los métodos más complejos. La discusión incluirá instrucciones para el propietario del conjunto de datos y los usuarios finales porque la experiencia de exportación será diferente.
VER: Kit de contratación: Desarrollador Microsoft Power BI (TechRepublic Premium)
Estoy usando Microsoft Power BI en línea y de escritorio con microsoft 365 escritorio en un sistema Windows 10 de 64 bits; Power BI no es compatible con el formato de Excel anterior .xls. Para su comodidad, puede continuar descargando la demostración .xlsx Excel.
Salta a:
¿Quién puede exportar conjuntos de datos de Power BI?
Power BI es una herramienta organizativa, por lo que podría pensar que cualquier persona con un vínculo a un tablero puede exportar el conjunto de datos subyacente, pero ese no siempre será el caso. De forma predeterminada, Power BI restringe la exportación del conjunto de datos subyacente a los administradores y diseñadores de informes. A menos que el propietario del conjunto de datos establezca permisos específicos para la exportación, los espectadores, también conocidos como consumidores y usuarios finales, no pueden exportar datos a través de un panel o informe.
VER: El súper paquete completo de Microsoft Power BI (Academia TechRepublic)
Los diseñadores de informes, que son los propietarios del conjunto de datos, controlan cómo los usuarios finales pueden exportar datos configurando uno de estos permisos:
- Los usuarios finales pueden exportar datos resumidos.
- Los usuarios finales pueden exportar tanto los datos resumidos como el conjunto de datos subyacente.
- Los usuarios finales no pueden exportar ningún dato.
Como usuario final, si no puede exportar los datos, puede solicitarlos al ver la información de contacto debajo del título del informe, como se muestra en Figura A.
Figura A
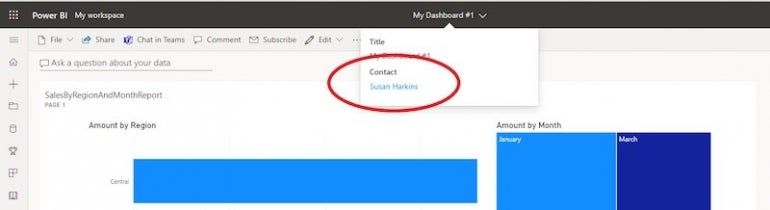
Haga clic en el enlace Contacto para abrir un nuevo mensaje en su cliente de correo electrónico. Power BI insertará automáticamente un vínculo al informe y al correo electrónico del propietario. Complete cualquier información adicional y envíela como lo haría normalmente. Si tiene suerte, el propietario tiene los datos en un archivo Excel .xlsx o .cvs y puede enviarlos por correo electrónico o compartirlos rápidamente.
Cómo copiar una tabla en Power BI Desktop
Si tiene Power BI Desktop, puede hacer una copia del conjunto de datos de un informe. Simplemente abra el informe en Power BI Desktop. A la izquierda hay tres iconos. Haga clic en Datos, el del medio, para ver el conjunto de datos.
A la derecha, como se puede ver en Figura B, verá el panel Campos. Haga clic derecho en la tabla y elija Copiar tabla. Al hacerlo, se copia el conjunto de datos en el portapapeles. A partir de ahí, abra un libro de Excel en blanco y pegue el conjunto de datos en una hoja. Ahora puede enviárselo a su colega.
Figura B
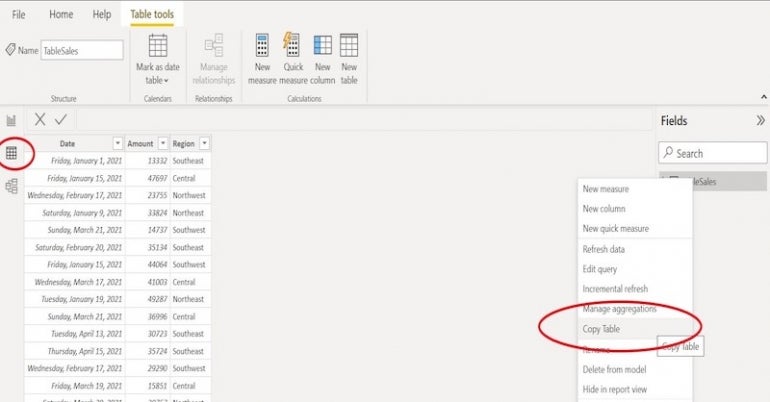
Cómo exportar datos desde un informe de Power BI
Si no tiene Power BI Desktop, tendrá que esforzarse un poco más y exportar desde un informe; lo que obtendrá depende de los permisos específicos establecidos por el diseñador o la configuración predeterminada de Power BI.
Figura C muestra dos visualizaciones basadas en un informe llamado Informe de ventas por mes y región. Ese informe, a su vez, se basa en un conjunto de datos: es el conjunto de datos que busca.
Figura C
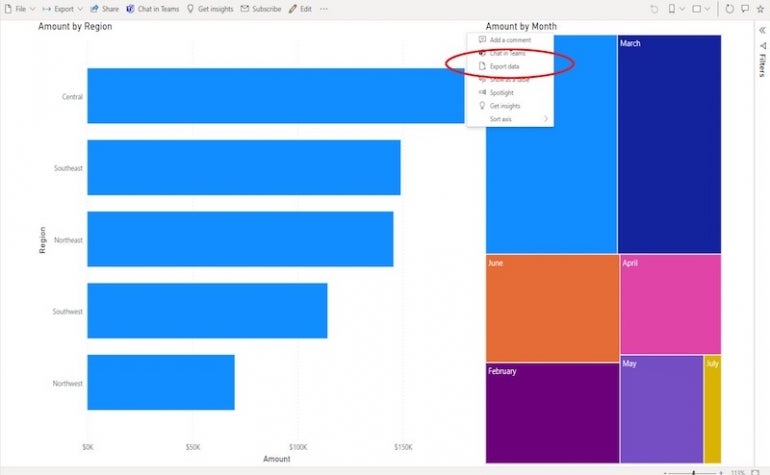
Si el propietario estableció permisos de exportación en el escritorio de Power BI al crear el informe, debería poder exportar el conjunto de datos. El proceso es simple, pero es posible que no devuelva el conjunto de datos completo. Para exportar, haga lo siguiente:
- Pase el mouse sobre el mosaico o la visualización en cuestión.
- Verá puntos suspensivos (…) en la esquina superior derecha. Si no lo hace, haga clic encima de la visualización.
- En el menú desplegable de puntos suspensivos, elija Exportar datos (Figura C).
- En el cuadro de diálogo resultante, elija el formato .xlsx del menú desplegable Formato de archivo (Figura D). También puede optar por exportar un archivo .csv.
- Tenga en cuenta también que Power BI limita esta exportación particular a datos resumidos. Esto significa que puede descargar los datos que se ven en el objeto visual, pero no el conjunto de datos completo. Si desea el conjunto de datos completo, puede detenerse aquí y comunicarse con el propietario. También puede ver una advertencia de confidencialidad, especialmente si su organización tiene reglas sobre cómo manejar datos confidenciales.
- Para exportar, haga clic en Exportar.
- Cuando se lo solicite su navegador, haga clic en Abrir.
Figura D
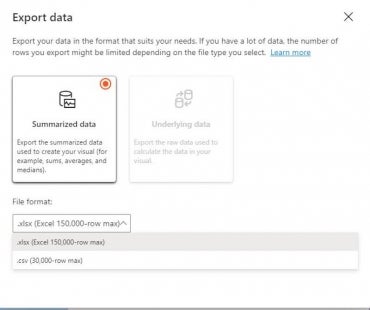
El archivo abierto será un archivo Excel .xlsx. Es poco probable que los datos resumidos sean lo que busca en este momento. Verifique el paso 4 anterior antes de darse por vencido. Si filtró la visualización, Power BI exportará los resultados de ese filtro. Vuelva al informe y elimine los filtros.
Si tiene la suerte de obtener todos los datos, puede usar Excel para trabajar con estos datos como lo haría con cualquier otro dato.
Cómo establecer permisos de exportación en Power BI Desktop
Como diseñador, es posible que desee permitir las exportaciones. Si es así, necesitará Power BI Desktop para hacerlo.
Para comenzar, haga clic en el menú Archivo y elija Opciones y configuración. En la ventana resultante, seleccione Opciones. En el panel izquierdo, en la sección Archivo actual, seleccione Configuración del informe. A la derecha, seleccione la configuración de exportación adecuada, como se muestra en Figura Ey haga clic en Aceptar.
Como puede ver, este informe permite a los usuarios finales descargar el conjunto de datos completo, no solo la versión resumida.
Figura E
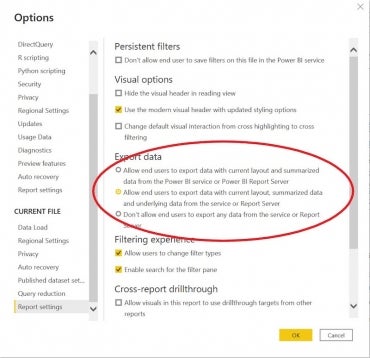
Una vez que se establece el permiso para permitir la exportación del conjunto de datos, el consumidor verá las opciones que se muestran en Figura F. Tenga en cuenta que, esta vez, las opciones Exportar datos le permiten al consumidor descargar el conjunto de datos subyacente que se muestra en Figura G.
Figura F
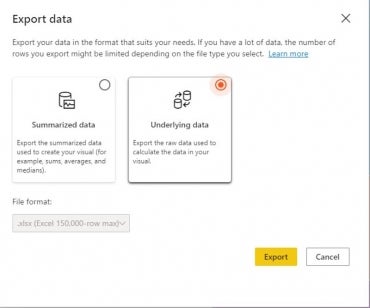
Figura G
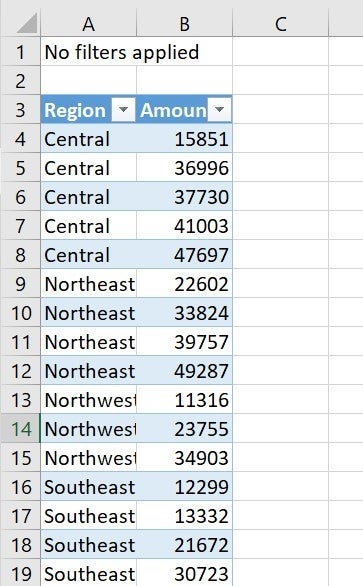
Cómo exportar desde un panel de Power BI
Un panel de Power BI es el producto final que el diseñador quiere que vean los usuarios finales. Exportación desde un tablero es similar al proceso anterior para los informes, pero a menos que los permisos permitan la exportación, no obtendrá nada.
El menú desplegable de puntos suspensivos tendrá más opciones, y la lista puede limitarlo a exportar solo como un archivo .csv. Si puede descargar un archivo .csv, puede abrir este archivo en Excel haciendo clic en la pestaña Datos. En el grupo Obtener y transformar datos, haga clic en Obtener datos. Luego, elija Desde archivo y finalmente Desde texto/CSV.
Exportación de un conjunto de datos de Power BI
Si puede descargar todo el conjunto de datos desde un informe o tablero depende de su relación con los datos y los permisos de exportación establecidos por el propietario. Si eres el dueño y tienes Escritorio de Power BI, su tarea de exportación es simple. Si es un consumidor y el diseñador no configuró permisos de exportación para el conjunto de datos, debe comunicarse con el diseñador para obtener el conjunto de datos.
Lea a continuación: Las mejores herramientas de inteligencia empresarial (TechRepublic)



