Cuando usas macOS, seguramente sabes si has abierto un archivo de Pages o estás editando un correo electrónico. Pero, debajo de la superficie hay archivos que utiliza macOS y que usted no ve: toda la actividad necesaria para los procesos en segundo plano, las copias de seguridad de Time Machine, la indexación de Spotlight y otras necesidades del sistema. Cuando desee expulsar un volumen montado, como un volumen en un SSD o disco duro externo, puede entrar en conflicto con las necesidades ocultas de macOS.
Puedes intentar expulsar un volumen normalmente de estas maneras:
- Selecciónelo en el Finder y presione Comando-E.
- Selecciónelo en el Finder y elija Archivo > Expulsar.
- Mantenga presionada la tecla Control y haga clic/haga clic con el botón derecho en el volumen en el Finder y elija Expulsar «nombre del volumen».
(Si no ve el volumen en el Finder, elija Ir > Computadora o presione Comando-Shift-C, o elija Buscador > Configuración > General y marque todos los elementos en «Mostrar estos elementos en el escritorio»).
Si tienes suerte, cuando intentas expulsar un volumen, verás un mensaje con detalles específicos, como este que apareció cuando probé expulsar el disco externo que alberga mi biblioteca principal de Fotos:
Si tienes suerte, macOS te dice exactamente qué aplicaciones cerrar.
Fundición
Salir de esas dos aplicaciones me permitió expulsar «Fotos SSD 2TB». Sin embargo, si sucede algo a nivel del sistema, verá un mensaje escrito como este: «El disco [name] no fue expulsado porque uno o más programas pueden estar usándolo. Puede intentar expulsar el disco nuevamente o hacer clic en Forzar expulsión para expulsarlo inmediatamente”. Los botones Cancelar y Forzar expulsión son parte del cuadro de diálogo y aparece una rueda de progreso junto a la frase «Intentando expulsar».
Eso no ayuda a resolver la situación. Esto es lo que puede hacer para reducir el problema. (Y tenga en cuenta que Apple usa el término «disco» a pesar de que, en el Finder, siempre está expulsando un volumen, ya que algunos discos pueden tener varios volúmenes montables).
Cerrar ventanas del Finder
Por extraño que parezca, a veces el simple hecho de tener una ventana abierta en el Finder que muestra el contenido del volumen o una carpeta puede hacer que el Finder crea que un «programa» está utilizando ese elemento montado. Cierra la ventana del Finder y vuelve a intentarlo.
Quitar el volumen de Spotlight
Descubrí que Spotlight a veces puede apoderarse de un volumen y marcarlo como no ejecutable incluso cuando la indexación no está en proceso activo en ese volumen.
Puedes comprobar si ese es el problema yendo a > Configuración del sistema > Siri y Spotlightdesplazándose hacia abajo hasta la parte inferior de la vista y haciendo clic Privacidad destacada. Arrastre el volumen a la ventana (o haga clic en + y navegue hasta él, luego agréguelo) y haga clic en Hecho. Esto elimina inmediatamente el volumen de la indexación.
Intenta expulsar ahora. Si funciona, ese era el problema. Sin embargo, si desea buscar elementos en ese volumen, deberá eliminarlo de Spotlight Privacy más adelante.
Compruebe si Time Machine está realizando una copia de seguridad
Si Time Machine está realizando una copia de seguridad del volumen de forma activa, es posible que no puedas expulsarlo. Verifique el estado de Time Machine ya sea a través de su menú del sistema o yendo a > Configuración del sistema > General > Máquina del tiempo. Si está en marcha, puedes elegir Omitir esta copia de seguridad desde el menú del sistema Time Machine o haga clic en el cuadro «x» junto a la sesión activa en la vista Configuración del sistema y espere a que Time Machine se cierre.
Puede excluir el volumen de Time Machine utilizando la vista de configuración: haga clic en Opcioneshaga clic en el signo + (más) en la parte inferior de Excluir de las copias de seguridady agregue el volumen mientras está montado. Hacer clic Hecho.
Dirígete a la terminal
Hay una forma sencilla de profundizar más utilizando la Terminal. En Terminal, copie y pegue el siguiente comando después de reemplazar «Nombre del volumen» con el nombre preciso de su volumen, incluidos los espacios, y presione Retorno:
lsof | grep '/Volumes/Name of volume'
Asegúrese de que haya comillas simples rectas antes del / al frente de /Volumes y al final de la línea después del nombre de su volumen.
El lsof El comando muestra todos los archivos utilizados por aplicaciones y procesos del sistema; grep es una opción de filtro que, con 'Volumes'le permite ver sólo los archivos que utiliza una unidad montada.
El resultado resultante está lleno de detalles técnicos, pero al leerlo, es posible que pueda identificar qué programas son el problema o qué procesos del sistema se han afianzado.
Para el volumen externo de mi biblioteca de Fotos, por ejemplo, vi docenas de entradas, que incluyen estas dos líneas:
mediaanal 38659 glenn txt REG 1,38 32768 42399710 /Volumes/Photos SSD 2TB/Photos Library.photoslibrary/database/Photos.sqlite-shm Adobe\x20 855 glenn 84u REG 1,38 7134511104 62657146 /Volumes/Photos SSD 2TB/.TemporaryItems/folders.501/TemporaryItems/Adobe Photoshop 2024/Photoshop Temp1442699855
A partir de esto, podría haber adivinado que Fotos y Adobe Photoshop estaban activos, incluso si el Finder no me lo hubiera dicho. Es posible que pueda determinar en la lista qué aplicación o aplicaciones cerrar, o incluso que no sepa por qué un proceso determinado está usando el volumen. En ese caso…
Forzar expulsión
Si tiene un botón Forzar expulsión disponible en el cuadro de diálogo que se indica al comienzo de este artículo, puede hacer clic en él ahora. Sin embargo, no soy un gran admirador de esto: usar Force Eject puede causar un problema cuando el archivo abierto en el volumen que se está expulsando no se actualiza y cierra correctamente. Eso podría dañar un archivo que necesita sin saberlo. Intento guardar Force Eject para cuando sé que macOS es ridículo y no hay ningún problema o es una situación en la que no tengo tiempo para elegir el curso más prudente, como se indica a continuación: apagar o reiniciar.
Cerrar
Si nada de lo anterior ayuda, entonces:
- Para un volumen externo conectado físicamente, elija > Apagar. Cuando su Mac esté completamente apagada, desconecte el SSD o HDD. Presione el botón de encendido de su Mac para iniciar.
- Para un volumen montado «lógicamente», como una imagen de disco o un volumen en red, elija > Reiniciar. Al reiniciar, el volumen debería desmontarse de forma predeterminada. De lo contrario, selecciónelo inmediatamente y use una de las opciones de expulsión enumeradas anteriormente, que ahora debería funcionar.
Este artículo de Mac 911 es la respuesta a una pregunta enviada por Cliff, lector de Macworld.
Pregúntele a Mac 911
Hemos compilado una lista de las preguntas que nos hacen con más frecuencia, junto con respuestas y enlaces a columnas: lea nuestras súper preguntas frecuentes para ver si su pregunta está cubierta. Si no, ¡siempre estamos buscando nuevos problemas que resolver! Envíe el suyo por correo electrónico a [email protected], incluyendo capturas de pantalla según corresponda y si desea que se utilice su nombre completo. No se responderán todas las preguntas, no respondemos a correos electrónicos y no podemos brindar asesoramiento directo para la solución de problemas.



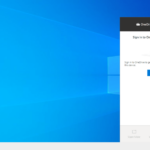
GIPHY App Key not set. Please check settings