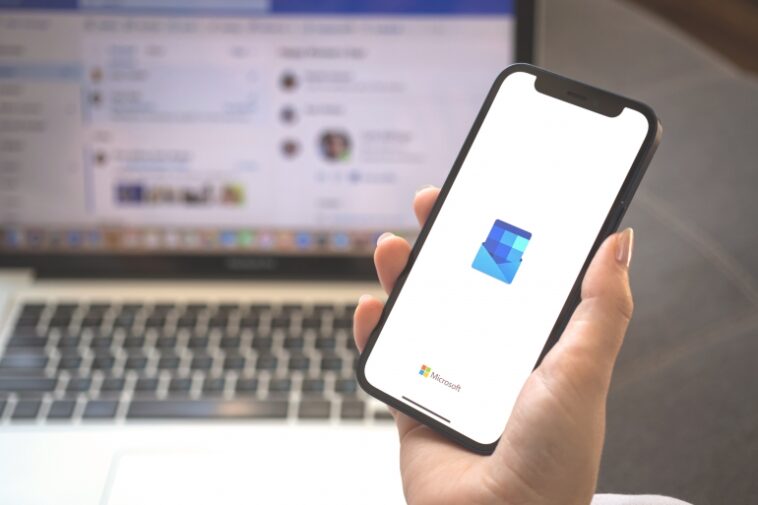Enviar mensajes de correo electrónico es una gran parte de nuestras rutinas diarias. Cuanto más fácil podamos hacer ese proceso, mejor. Imagine que desea enviar una copia de un mensaje de correo electrónico a una persona específica. Hay muchas situaciones en las que se espera que recuerde agregar una dirección a los controles Cc o Bcc al enviar correos electrónicos. El problema es recordar hacerlo. La mayoría de nosotros recordamos después de enviar el mensaje, por lo que reenviamos el mensaje desde la carpeta Enviar. No es mucho tiempo perdido, pero es molesto, y puedes evitarlo.
VER: Google Workspace frente a Microsoft 365: un análisis en paralelo con lista de verificación (TechRepublic Premium)
En este tutorial, le mostraré cómo configurar una regla en Microsoft Outlook que envía automáticamente una copia de un correo electrónico según las condiciones que especifique. Las reglas son fáciles de implementar y, una vez que están establecidas, no tendrá que recordar nada más que eliminar la regla cuando ya no sea relevante.
Estoy usando microsoft 365 Desktop en un sistema Windows 10 de 64 bits, pero puede usar versiones anteriores de Outlook. Outlook Mail admite reglas.
¿Qué es una regla en Outlook?
En pocas palabras, una regla es un conjunto activado de instrucciones. El desencadenante puede ser muchas cosas; en este caso, el desencadenante es enviar un correo electrónico. Las instrucciones son un conjunto de pasos que se toman cuando se activan.
Debe estar en la ventana de correo para acceder a las reglas de la siguiente manera:
1. Haga clic en la pestaña Inicio.
2. En el grupo Mover, haga clic en el menú desplegable Reglas.
Si un correo electrónico existente está «abierto», la opción Reglas está en la pestaña Mensaje. Si está creando un nuevo correo electrónico, esta opción no está disponible.
En Outlook Mail, haga clic en la opción Configuración y haga clic en el enlace Ver todas las configuraciones de Outlook en la parte inferior del panel Configuración. Haga clic en Correo y luego en Reglas. El asistente resultante es diferente, pero no debería tener ningún problema.
Cómo crear una regla en Outlook
Crear una regla en Outlook es un tema enorme. Estamos reduciendo este a enviar una copia de un correo electrónico a una persona o grupo específico. Como resultado, no tendrá que recordar agregar direcciones a los controles Cc y Bcc. La regla elimina una gran carga: la carga de recordar copiar a otras personas manualmente.
Para fines de demostración, le recomiendo que use su propia dirección de correo electrónico para evitar enviar un mensaje a otra persona. Sin embargo, si está utilizando un servicio de correo gratuito como Gmail, es posible que no vea la copia del correo electrónico, porque Gmail tiene reglas extrañas sobre el reenvío de lo que considera un duplicado. Cuando encuentra las mismas direcciones de correo electrónico, es posible que no le muestre las copias. Si este es el caso, puede intentar nuevamente usando la dirección de correo electrónico de un amigo para la prueba, con su permiso, por supuesto.
El primer paso es delinear la necesidad de una regla. En este caso, queremos enviar una copia de un correo electrónico a alguien en función de un conjunto de condiciones. Afortunadamente, el asistente de reglas ofrece muchas condiciones, como verás:
1. En la ventana Correo, haga clic en la pestaña Inicio.
2. En el grupo Mover, haga clic en el menú desplegable Reglas.
3. Elija Administrar reglas y alertas en el menú desplegable (Figura A).
Figura A

4. En el cuadro de diálogo resultante, haga clic en Nueva regla.
5. En el primer panel del asistente, seleccione Aplicar regla en los mensajes que envío (Figura B). En el siguiente panel, agregará una condición para reducirlo. Si usa Outlook Mail, todas las opciones están en un cuadro de diálogo, por lo que no tendrá que hacer clic en Siguiente. No tendrá tantos pasos para completar esta regla.
Figura B

6. Haga clic en Siguiente.
7. En el panel siguiente, haga clic en el vínculo Enviar a personas o grupo público en el panel superior.
8. En el panel inferior, haga clic en el enlace y especifique la persona o el grupo que recibe el mensaje original (Figura C). Estoy usando mi dirección de correo electrónico con fines de demostración. Debe hacer lo mismo para evitar enviar un correo electrónico de prueba a alguien innecesariamente. Al aplicar esto de verdad, seleccione una persona o grupo de la lista para agregarlo a la lista Para en la parte inferior y haga clic en Aceptar. Al hacerlo, se reemplazará el enlace genérico en el panel inferior. Este enlace identifica al destinatario de su correo electrónico original.
Figura C

9. Haga clic en Siguiente.
10. En el panel superior, haga clic en CC El mensaje para personas o grupo público para actualizar la regla en el panel inferior (Figura D).
Figura D

11. Haga clic en el vínculo Personas o Grupo público en el panel inferior y repita las instrucciones del paso 8 para agregar direcciones de correo electrónico a la regla. Usaré mi propia dirección de correo electrónico nuevamente, y tú también deberías hacerlo. Estas personas recibirán una copia del mensaje.
12. Haga clic en Aceptar, haga clic en Finalizar ya continuación, haga clic en Aceptar.
Parecen muchos pasos, pero todos son fáciles. Esta no es una regla compleja. Antes de probar la regla, veamos ejemplos de algunas opciones:
- En el Paso 3, puede elegir Crear regla si el correo electrónico seleccionado es de la persona que especificó en el Paso 8: los destinatarios del correo electrónico original.
- En los pasos 7 y 8, seleccioné mi dirección de correo electrónico solo con fines de demostración. Puede elegir más de una persona o un grupo o individuos y un grupo, y así sucesivamente.
- Las personas o el grupo elegidos en el Paso 8 pueden resultar confusos. Estás reduciendo las cosas. Puede elegir la opción Cada correo electrónico que envío, pero no recomiendo hacerlo sin una buena razón. Esta opción representa quién recibe el correo electrónico original.
- En el Paso 11, identifique a todas las personas o grupos que recibirán una copia del correo electrónico. Este es el paso que se está ahorrando: recordar ingresar estas direcciones en el correo electrónico original.
- En el Paso 12, puede hacer clic en Siguiente y agregar excepciones a la regla. No lo hicimos.
Con la regla en su lugar, es hora de probarla.
Cómo probar la regla en Outlook
Debido a que usó su propia dirección de correo electrónico como destinatario del mensaje original con fines de demostración, se identificará en el correo electrónico de prueba que está enviando ahora:
1. Haga clic en Correo nuevo en el grupo Nuevo.
2. En la ventana de mensaje resultante, ingrese su dirección de correo electrónico en el control Para (Figura E). No necesita ingresar nada más, pero puede hacerlo si lo desea. Esta dirección coincide con la elegida en el Paso 8.
Figura E

3. Haga clic en Enviar y confirme si no ingresó el texto del asunto.
4. Si controla cuándo envía Outlook el correo electrónico, asegúrese de enviar el correo electrónico manualmente mediante la pestaña Enviar y recibir. Puede que tenga que hacer esto dos veces para enviar y recibir el mensaje de prueba y la copia.
Debe tener dos copias del correo electrónico, el original y la copia. Si no es así y estás usando Gmail o algún otro servidor de correo gratuito, inténtalo de nuevo con otra dirección, como la de un amigo o compañero de trabajo después de pedir permiso para hacerlo.