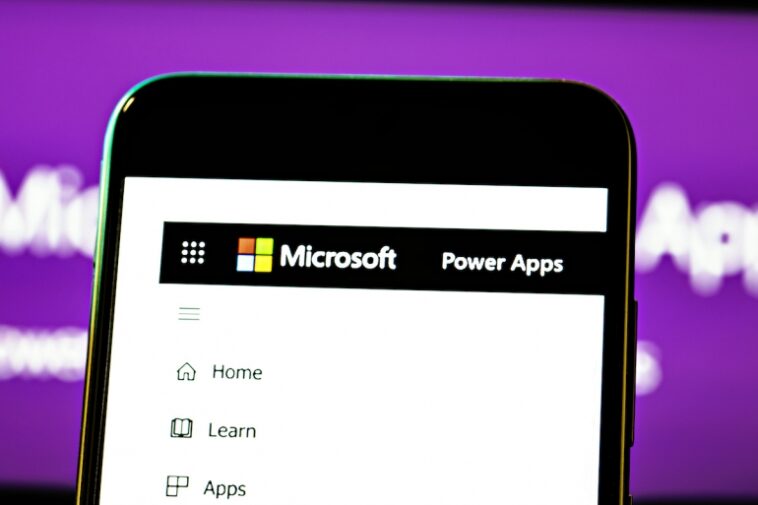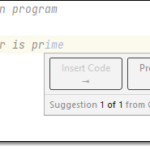Si el jefe quiere revisar un informe de Microsoft Excel todos los días a la misma hora, no se preocupe: puede usar un flujo de Power Automate para enviar automáticamente ese informe a tiempo.

Mi artículo Cómo usar el Programador de tareas de Windows 10 para ejecutar tareas de Office 365 le muestra cómo programar una tarea recurrente de Office usando el Programador de tareas de Windows. Es un poco complicado y requiere conocimiento de VB Script.
Ahora, gracias a Microsoft Power Automate, puede crear un flujo para mantenerse al día con sus tareas recurrentes. Son más rápidos y fáciles de implementar que una tarea programada que requiere VB Script. De hecho, no necesitará ningún código, porque el flujo crea el código internamente para usted. En este tutorial, le mostraré cómo usar Power Automate para crear un flujo que envíe un correo electrónico con un archivo adjunto Microsoft Excel libro de trabajo todos los días a la misma hora.
VER: Comandos de Windows, Linux y Mac que todos deben conocer (PDF gratuito) (República Tecnológica)
Necesitarás microsoft 365, que ahora incluye Power Automate y OneDrive for Business. Aunque Microsoft Power Automate Desktop es gratuito para los usuarios de Windows 10, viene con algunas restricciones:
- Puede acceder a los flujos solo desde su escritorio.
- No puede colaborar en flujos de escritorio.
- No puede combinar flujos de escritorio con flujos de nube.
- No puedes usar el constructor de IA.
- No puede programar flujos.
Eso último significa que necesita Microsoft 365 para acceder a las opciones de programación de Power Automate.
Cómo prepararse para el flujo de programación
Antes de hacer nada, piense en el proceso que desea automatizar. Para este ejemplo, supongamos que el jefe quiere ver el mismo informe de ventas de Microsoft Excel todas las tardes. En lugar de preocuparse por la programación, los días de enfermedad inesperados, etc., puede crear un flujo con Power Automate que enviará ese informe a su jefe todos los días.
Necesitará un archivo de Microsoft Excel y un flujo, eso es todo. Para el archivo de Excel ficticio, guarde un archivo de Excel .xlsx en blanco en OneDrive para la Empresa con el nombre Informe de ventas diarias para Boss.xlsx. Está en blanco porque no necesitamos datos; solo necesitamos un archivo ficticio para hacer referencia en el flujo. Al actualizar esta técnica para sus archivos, asegúrese de adaptar el nombre y la ubicación. Puede usar cualquier archivo de Microsoft 365 para este flujo siempre que esté guardado en OneDrive para la Empresa.
Ahora pasemos al flujo.
Cómo iniciar un flujo programado en Power Automate
Inicie sesión en Power Automate a través de OneDrive o su cuenta de Microsoft. Independientemente de cómo inicie sesión, inicie un nuevo flujo y luego elija Flujo de nube programado de una de dos maneras, como se muestra en Figura A.
Figura A

Referirse a Figura B para completar la configuración inicial. Asigne al flujo el nombre Informe de ventas diarias para el jefe. La configuración de Inicio tiene como valor predeterminado el día actual, lo cual está bien. El tuyo no coincidirá con el mío. Elija la hora, 3:45 p. m., en el menú desplegable de la hora. Cambie el intervalo Repetir cada a Día. Después de configurar estos elementos, haga clic en Crear. El flujo resultante se ejecutará todos los días a las 3:45 p. m.
Figura B

Puede editar el flujo en cualquier momento haciendo clic en la barra de título Recurrencia. En la parte inferior de esta ventana de edición, haga clic en el enlace Opciones avanzadas para configurar las zonas horarias y otras opciones avanzadas que se muestran en Figura C. Siéntase libre de mirar alrededor un poco, para que pueda ver lo que está disponible. No complicaremos el ejemplo configurando más opciones de recurrencia.
Figura C

Haga clic en la barra Recurrencia para cerrar las opciones de programación. Ahora que ha programado el flujo, agreguemos lo que hace.
Cómo enviar un correo electrónico en Power Automate
Para continuar, haga clic en Nuevo paso, que se muestra en Figura D. Elija Microsoft 365 Outlook a la derecha. Si no usa Outlook, elija la aplicación de correo adecuada, como Mail. Al hacerlo, se mostrará una lista de posibles acciones. Figura E muestra algunas acciones de Outlook. Elija la acción Enviar correo electrónico.
Figura D

Figura E

Use la configuración en la ventana de acción resultante para indicar quién recibe el correo electrónico. En este caso, introduzca su correo electrónico. No desea ingresar el correo electrónico de su jefe mientras explora. Usar Figura F como guía para configurar las tres opciones requeridas.
Figura F

Luego, haga clic en Mostrar opciones avanzadas cerca de la parte inferior para que pueda identificar el archivo adjunto: el archivo de Excel en blanco que guardó en OneDrive anteriormente. Este flujo no requiere ninguna opción dinámica porque el correo electrónico va a la misma persona con el mismo archivo adjunto todos los días.
Usando Figura G como guía, introduzca el nombre del archivo. A continuación, tome el enlace de OneDrive para el archivo real: abra OneDrive, busque la carpeta adecuada y abra el archivo. Copie la URL en el campo Contenido de los archivos adjuntos. En el control Responder a, ingrese su correo electrónico.
Figura G

Cuando todas las configuraciones sean correctas, haga clic en Guardar. Power Automate le pedirá que pruebe el nuevo flujo. Te recomiendo que lo hagas antes de poner el flujo en producción. Si la prueba no arroja errores, verifique su cuenta de correo electrónico. Figura H muestra el correo electrónico con el archivo adjunto en Mail.
Figura H

Si el flujo devuelve un error, compruebe el vínculo de ubicación del archivo de Excel en OneDrive para la Empresa. Compruebe también las cuentas de correo electrónico para asegurarse de que sean cuentas válidas dentro de su organización.
Manténganse al tanto
Configurar este flujo lleva solo unos minutos. Si el jefe solicita cambiar la frecuencia o la hora, no es necesario que cree un nuevo flujo y elimine el existente. Simplemente edite el flujo existente en consecuencia.
Este flujo no tiene en cuenta si ha actualizado el archivo de Excel; depende de usted hacerlo. Afortunadamente, hay un flujo para eso y, en un artículo futuro, le mostraré cómo enviar un recordatorio diario mediante un flujo de Power Automate.