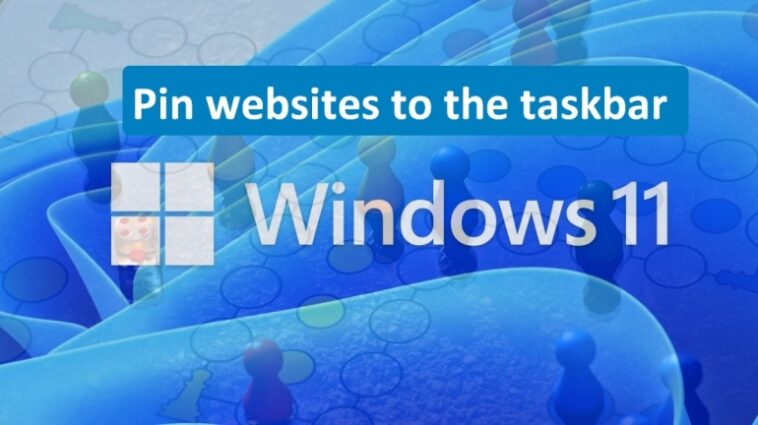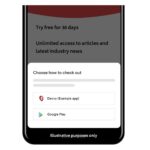Por razones desconocidas, Microsoft deshabilitó la capacidad de anclar fácilmente sitios web y documentos a la barra de tareas de Windows 11, pero tenemos un truco que todavía lo hace posible.

En versiones anteriores de Windows 10 y Windows 11, los usuarios podían simplemente arrastrar sitios web, documentos de Word, hojas de cálculo de Excel, etc. a sus respectivos íconos de la barra de tareas y luego anclar permanentemente esos activos a la barra de tareas. A partir de ese momento, con nada más que hacer clic con el botón derecho en el icono de la barra de tareas correspondiente, ese elemento estaría inmediatamente disponible en una lista de enlaces y documentos anclados. En algún lugar, de alguna manera y por alguna razón inexplicable, Microsoft ha deshabilitado esta útil función, pero aún podemos superar esta decisión equivocada.
VER: Cómo minimizar los riesgos de seguridad: Siga estas mejores prácticas para el éxito (TechRepublic Premium)
Hay una forma de engañar a Windows 11 para que nos permita anclar sitios web y documentos a la barra de tareas a pesar de los intentos de Microsoft de negarnos este privilegio. Es torpe y ridículamente ilógico y poco elegante, pero funciona. Al menos funciona hasta que Microsoft encuentra una manera de impedir que usemos este truco también.
Engañar a Windows 11 para que podamos anclar sitios web a la barra de tareas
Para aclarar, de lo que estamos hablando es de la capacidad de agregar elementos al menú contextual de las aplicaciones ubicadas en la barra de tareas de Windows 11, como se muestra en Figura A. En versiones anteriores, cuando esta era una función activa, Microsoft las llamaba listas de salto. TechRepublic publicó un truco sobre cómo aumentar el tamaño de las listas de salto con un truco de archivo de Registro en 2016.

En aras de la simplicidad, nos estamos concentrando en Microsoft Edge y sitios web específicos, pero la función funciona con Chrome, Word, Excel, Adobe Acrobat y otras aplicaciones que puede haber anclado a su barra de tareas de Windows 11. Anteriormente, podíamos hacer clic y mantener presionado un sitio web con el mouse y luego arrastrarlo al ícono de la barra de tareas correspondiente donde se nos daría la opción de anclarlo a la barra de tareas. Esta característica básica ahora está bloqueada por alguna razón.
Para anclar un sitio web a nuestra lista de salto de la barra de tareas, debemos engañar a Windows 11 para que nos ofrezca la oportunidad.
Primero, abra Edge en una sola pestaña que apunte a cualquier sitio web que no forme parte de su conjunto de sitios web de inicio predeterminado estándar. Tampoco debe ser el sitio web que desea anclar. En Figura Bpuede ver que estoy usando google.com como mi punto de partida.

Ahora, abra una nueva pestaña en Edge y navegue hasta el sitio web que le gustaría anclar a su barra de tareas. Para nuestro ejemplo (Figura C), apuntaremos a mi página de perfil de autor en TechRepublic.

Ahora, aquí es donde se vuelve mucho menos intuitivo. Cierre solo la pestaña en Edge que muestra el sitio web que desea anclar a su barra de tareas. Este paso colocará el enlace al sitio web en una lista especial llamada «cerrado recientemente», donde podemos acceder a él. No salga completamente de Edge; deje al menos una pestaña abierta.
Haga clic con el botón derecho en el icono de Edge en la barra de tareas de Windows 11, como se muestra en Figura D, y verá nuestro sitio web deseado. Haga clic en el icono de alfiler en el lado derecho de la lista de elementos para anclar permanentemente el sitio web a la lista de salto de la barra de tareas.

Ahora, cuando haga clic con el botón derecho en el ícono de Microsoft Edge en la barra de tareas de Windows 11, encontrará que el sitio web elegido está disponible en la lista de salto (Figura E), como si lo hubiera arrastrado y soltado allí.

La razón por la que Microsoft eliminó esta característica de la versión actual de Windows 11 es un misterio. Para algunos usuarios, el sistema de lista de salto de la barra de tareas es nuestro sistema de navegación de aplicaciones preferido en Windows 11, por lo que eliminarlo ha sido muy inconveniente. Tal vez el sistema esté obsoleto y finalmente se elimine y deshabilite por completo, pero con este pequeño truco, podemos mantener la función durante al menos un poco más.