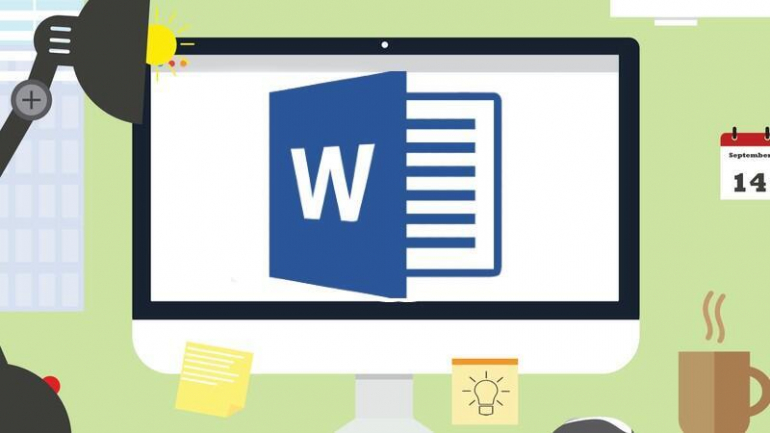A veces desea eliminar esas pestañas que sangran sus párrafos. Pero en un documento largo, eso podría ser una pesadilla. Aquí hay dos soluciones rápidas.

Muchos usuarios de Microsoft Word insertan una pestaña al comienzo de cada párrafo. En un documento único, por lo general no importará, pero en un documento que se actualiza con frecuencia, estas pestañas pueden causar problemas. Incluso si no es así, es posible que prefiera el estilo de bloque, que no usa sangría al principio de cada párrafo. Independientemente de cómo llegaron allí las pestañas, es posible que desee eliminarlas. En este artículo, le mostraré dos formas de eliminar una pestaña al comienzo de cada párrafo: Reemplazar y un procedimiento de VBA.
VER: 83 consejos de Excel que todo usuario debe dominar (TechRepublic)
Uso Microsoft 365 en un sistema Windows 10 de 64 bits. (Le recomiendo que no actualice a Windows 11 hasta que se resuelvan todos los problemas, a menos que tenga una razón específica para hacerlo). Para su comodidad, puede descargar los archivos de demostración .docm, .doc y .cls. Word Online no admite macros ni los códigos de reemplazo especiales.
Cómo quitar pestañas usando Reemplazar en Microsoft Word
En un documento largo, nadie tiene tiempo para eliminar manualmente una pestaña utilizada para sangrar cada párrafo del documento. Además de ser tedioso, no es un buen uso de su tiempo. Afortunadamente, puede usar la función Reemplazar de Word si conoce los códigos especiales que debe usar:
- ^p representa la marca de párrafo
- ^t representa una pestaña
En este caso, la búsqueda de todas las pestañas usando ^t solo no funcionará porque al hacerlo se encontrarían todas las pestañas en lugar de solo las pestañas que siguen a una marca de párrafo. Trabajemos con un ejemplo rápido utilizando el documento que se muestra en Figura A:
- En la pestaña Inicio, haga clic en el menú desplegable Edición en el grupo Edición y luego elija Reemplazar.
- En el control Buscar qué ingrese ^p^t.
- En el control Reemplazar con ingrese ^p (Figura A).
- Haga clic en Reemplazar todo.
- Cuando se le solicite, confirme la tarea (dos veces, si es necesario).
Figura A

Como puede ver, he habilitado Mostrar/Ocultar (en la pestaña Inicio en el grupo Párrafo) para que pueda ver la pestaña y las marcas de párrafo.
Figura B muestra el documento resultante; solo una pestaña no fue eliminada. En lenguaje sencillo, esta tarea dice: Cuando encuentre una marca de párrafo seguida de una tabulación, reemplace ambos caracteres con solo una marca de párrafo. El tabulador debe ir precedido de una marca de párrafo. La primera pestaña del documento no cumple ese requisito. Eliminar manualmente esa pestaña no parece tan malo cuando te das cuenta de que no estás eliminando docenas o incluso cientos de pestañas manualmente.
Figura B

Si esto no funciona para usted, haga clic en el botón Más y reemplace los códigos ingresados manualmente usando el botón Especial. A veces, Word es un poco quisquilloso y no evalúa los códigos ingresados a través del teclado. La única limitación real es recordar cómo usar correctamente los códigos. Si está brindando asistencia a usuarios que podrían no tener esta habilidad, puede proporcionar un subprocedimiento de VBA en su lugar.
Cómo quitar pestañas usando VBA en un documento de Word
Si pedirles a los usuarios que recuerden cómo usar Reemplazar de esta manera es pedir demasiado, proporcióneles una solución VBA. Todo lo que tienen que recordar hacer es ejecutar el procedimiento, y puede agregarlo a un grupo en la cinta o en la barra de herramientas de acceso rápido (QAT) para que el acceso sea rápido y fácil. Listado A es el subprocedimiento que usaremos.
Listado ASub RemoveTabs()
'Remove all tabs following a paragraph mark.
'Removes tabs used to indent paragraphs.
Selection.Find.ClearFormatting
Selection.Find.Replacement.ClearFormatting
With Selection.Find
.Text = "^p^t"
.Replacement.Text = "^p"
.Forward = True
.Wrap = wdFindContinue
.Format = False
.MatchCase = False
.MatchWholeWord = False
.MatchWildcards = False
.MatchSoundsLike = False
.MatchAllWordForms = False
End With
Selection.Find.Execute Replace:=wdReplaceAllEnd Sub
Para ingresar al procedimiento, presione Alt + F11 para abrir el Editor de Visual Basic (VBE). En el Explorador de proyectos a la izquierda, seleccione Este documento, como se muestra en Figura C. Puede ingresar el código manualmente o importar el archivo .cls descargable. Además, la macro se encuentra en los archivos descargables .docm, .doc y .cls. Si ingresa el código manualmente, no lo pegue desde esta página web. En su lugar, copie el código en un editor de texto y luego péguelo en el módulo ThisDocument. Al hacerlo, se eliminarán los caracteres web fantasma que, de lo contrario, podrían causar errores.
Figura C

Después de ingresar al procedimiento, regrese al documento. Si está utilizando una versión de cinta, asegúrese de guardar el libro de trabajo como un archivo habilitado para macros. Si está trabajando en la versión de menú, puede omitir este paso.
Si está utilizando el archivo de demostración, es posible que desee presionar Ctrl + Z para deshacer las eliminaciones de pestañas de la última sección para que pueda ver el procedimiento para eliminarlas. Para ejecutar el procedimiento, haga clic en la pestaña Desarrollador. En el grupo Código, haga clic en Macros. En el cuadro de diálogo resultante, seleccione Eliminar pestañas (Figura D) y haga clic en Ejecutar. Ahora, no querrá pedirles a los usuarios que trabajen tanto para ejecutar este procedimiento. Para saber cómo agregar el procedimiento a un grupo personalizado en la cinta o QAT, lea Cómo agregar macros de Office a la barra de herramientas de QAT para un acceso rápido.
Figura D

Ya sea que use Reemplazar o el procedimiento de VBA, recuerde que ninguno encontrará esa primera pestaña en el documento. Sin embargo, debería encontrar todas las demás instancias de una pestaña después de una marca de párrafo. Si no está seguro, puede hacer clic en Reemplazar y Siguiente en algunos casos hasta que se sienta más cómodo reemplazándolos todos al mismo tiempo.